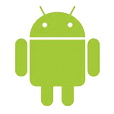
How to Put Music from iTunes Library to Android Phone
Windows Media Player won't detect my iPhone. I am attempting to transfer some songs to iPhone from Windows Media Player but when I plug my iPhone to the computer the player won't recognize it (I already plugged in). Is there a way for either Windows media player to recognize my iPhone or to transfer the songs to iTunes? I have Windows 7 and an iPhone 7.
This is a very common question, so in this article we'll walk you through it in great detail. Unlike the Android phones and tablets which can be mounted as an external drive, iPhone heavily relies on iTunes to sync media files from computer. WMP doesn't support automatically transfer songs from Windows media player onto your iPhone.
Luckily, there're plenty of methods you can use to copy your songs from Windows Media Player to iPhone. Below are two of most common options for doing so, whether you want to rely on the Apple-provided iTunes or a third-party app. Here's how.
See also: How to save iPhone songs to Windows 10
Option 1: Using iTunes
iTunes is definitely the first choice that comes in your mind when it comes to syncing music from Windows Media Player with your iPhone. It is a pretty good application Apple offers for managing music, videos and other files.
Step 1. Find the path for the windows media player library.
The first step is launch Windows Media Player. Right click on a song and choose "Open file location". This will open up a folder where lists all of the music, videos, and pictures on your computer.

Step 2: Import music from computer to your iTunes library
To add music from Windows Media Player to your iPhone, you need to first import it into iTunes.
To do so, start iTunes, go to File > Add File/Folder to iTunes..., browse for the specific music file or folder of Windows Media Player, and click Open.

Step 3: Sync songs to iPhone
Connect your iPhone to the computer, click on your iPhone icon at the upper-left corner of the iTunes window. Go to Music category in the sidebar on the left.
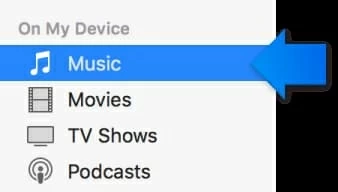
4. Check the Sync Music, then select the songs you want to sync and the hit the Apply button.
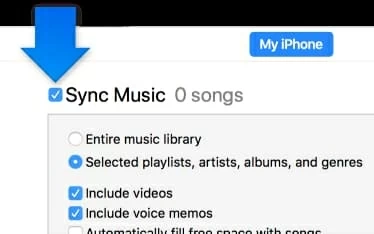
Now all your Windows media player songs will be transferred to your iPhone.
Also see: How to recover lost contacts on iPhone X
Option 2: Transfer songs using iTransfer
Not everyone loves iTunes. iTunes has its limitations (like iTunes' lock-in of your iPod to one music library, all-or-nothing syncing, one direction only). If you've bumped up against these limitations, you might consider using third party utilities to manage your iPhone, iPad and iPod. That's where iPhone Data Transfer comes in.
It's a standalone app that let you manage your iPhone (and other iOS devices) without iTunes. It's easy to sync iPhone with Windows media player, allowing you to transfer music, movies, podcasts, TV shows, audiobooks to and from computer. Even better, it can manage your contacts and messages on the device, and create a backup locally. It does what it advertises, and do much more than iTunes offers.
Transferring music from Windows Media Player to iPhone is easy and quick. The steps are as follows:
Step 1: Connect to your iPhone
After the installation, fire up the iTransfer app on your computer.
Now connect your source iPhone to the computer with included USB cables.

Step 2: Add songs from Windows Media Player library to iPhone
Tip: If you don't know where your WMP songs are saved, right click a music file in Windows Media Player app and then choose Open file location (see step 1 in Option 1 above).
Go to the navigation bar and click the Music button. This will show you all tracks on your iPhone. To transfer music to iPhone from WMP library on the computer, click the Add button (under Music button). In the dialog that opens, navigate to the folder for Windows Media Player library, select the songs that you want to transfer, and click Open.
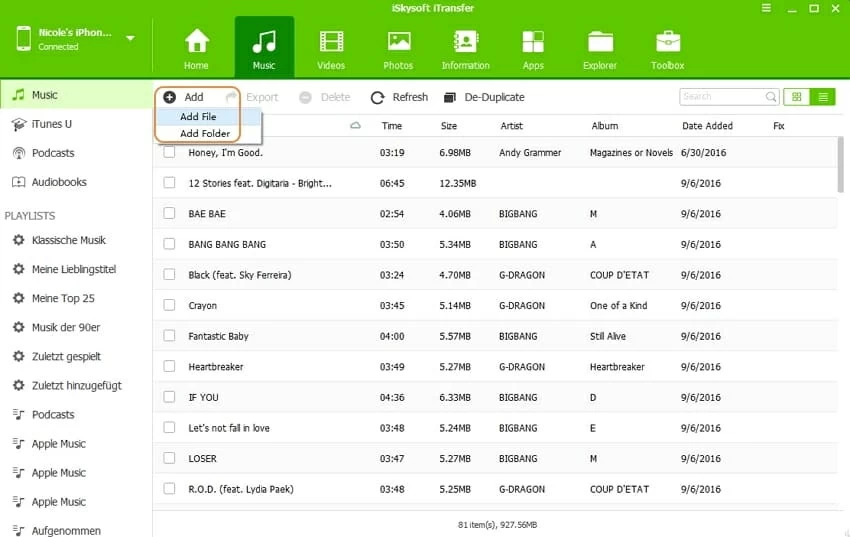
The songs now will be copied to your iPhone. The transfer process depends on how many songs you have in the Windows Media Player library.
That's it! After the transfer process is complete, open your music app on your iPhone and check if all your songs are already there. Same applies for videos, photos, podcasts, ringtones and audiobooks. One good thing about this tool is it can convert the incompatible video & audio format on-the-fly to Apple readable formats and saves inside of the default Video/Music apps.