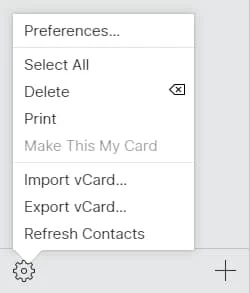How Do I Transfer Contacts from iPhone to PC
Want to transfer videos and music to and from iPhone without iTunes? You may be interested in iTransfer.
We all absolutely know the importance of backing up contacts on iPhone to Mac machine — as each contact's card contains phone number, address, or likely the sensitive info that you don't want to lose. If you haven't done that, do it now and do it like this to make sure that you have solid backups for iPhone contacts on Mac (MacBook Air, Pro, iMac, Mac Pro, Mini).
The methods will highly depend on your previous practices for syncing contacts on the iPhone. Have you synchronized the contacts list with iCloud account? If so, skip to Method 2 to get contacts onto Mac. If you haven't synced contacts to iCloud, however, Method 1 explains how to transfer iPhone contacts to Mac without iCloud involved.
Method 1: Back Up All Contacts on iPhone to Mac Directly
Instead of syncing contacts information to iCloud, iOS Data Backup & Restore allows you to get contacts from iPhone's memory and save to Mac computer that you can access later. The utility is ranked as one of the best-value backup services thanks to its easy-to-use and flexible configuration. With it, you can create multiple regular backups to protect all files on iPhone, including the important contacts in the iPhone's address book.
It's also built with RESTORE technique for restoring the backup file to get the contacts or other data files back to iPhone whenever you need in as few steps as possible.
Download the software on the Mac computer and set it up properly. The easy three-step-guide walks you through the process of backing up contacts to Mac from the iPhone device.
How-To: Import Contacts on iPhone to Mac (MacBook Air, Pro, iMac, etc)
Step 1: Plug iPhone to Mac computer
Open the program, go to the left bottom side of the window, click the "More Tools" option.

In the screen appears, click on "iOS Data Backup & Restore" tab to move on.

Now, choose "iOS Data Backup" option for the task of transferring contacts from iPhone to Mac address book.

Then, get the supplied USB cable to attach iPhone with Mac. When the connection is built, click the Start button.
Tip: The "Standard backup" option is checked by default. If you want more protection for the contacts, select "Encrypted backup" option instead.

Step 2: Choose "Contacts" option
Next, you need to select "Contacts" option and press Next button. In the opening dialog, choose a saving path on Mac.

Step 3: Begin transferring iPhone contacts to Mac (MacBook Air, Pro, iMac)
The application is now scanning all contacts information on the iPhone and putting them onto Mac. It will keep the backup for a long period of time unless you manually delete it.

If you want to restore the backup and get contacts back to iPhone, you just click iOS Data Restore button in the program window.
Method 2: Sync Contacts from iPhone to Mac Address Book using iCloud
Apple's iCloud has the ability to sync iPhone contacts to Mac address book for convenient use. Make sure that you have use the same iCloud account (Apple ID) on both iPhone and Mac, and a reliable network connection.
Here are two options to transfer entire contacts list from iPhone to Mac through iCloud.
Option 1: Sync iPhone Contacts with Mac Address Book
Apple's iCloud makes syncing iPhone contacts to Mac Contacts or Address Book a breeze. Here's how:
Step 1: Unlock iPhone and connect it Wi-Fi connection. Go to Settings > [Your Name] > iCloud, then turn on Contacts to enable contacts syncing feature. All contacts on iPhone should be automatically uploaded to iCloud server.
Step 2: On the Mac computer, click Apple menu on the top of the screen, choose System Preferences. Then enable iCloud and sign in your iCloud account.
Step 3: Check the box next to Contacts and then click Manage button to sync contacts on iPhone to Mac address book. Go to Contacts app and check the contacts there.
Option 2: Export Contacts to Mac from iCloud
Another option to back up iPhone contacts to Mac would be use iCloud to get a .vcf file and then import that to Mac machine.
Step 1: Do the same as Option 1 to get contacts backed up to iCloud.
Step 2: Go iCloud.com in any browser and sign in.
Step 3: Click Contacts icon to access iCloud Contacts window.
Step 4: Select a contact or all contacts by press Command-A on the keyboard.
Step 5: Click the Gear icon at the bottom left corner of the window, and then click Export vCard... option. Doing this will download the contacts to the Downloads folder on the Mac.