
How to Record a Webinar on Computer and Phone
Looking to make your ringtone even more personalized than before? You can easily record something special for yourself by using three effective methods shared in this article.

In this article, we'll show you 3 easy ways to create a customized ringtone on your iPhone.
iPhone offers a number of default ringtones that come preloaded for users, but you might prefer customizing or adding a new one for some reason. Maybe you're someone who don't like the default ringtones, maybe you're going to store a different ringtone for each contact on your iPhone, or you just want to use a customized ringtone as your iPhone's notification sound, making it easier to find your device in a noisy environment.
For some iPhone newbies, it could be bothering to set a custom ringtone on iPhone. But the truth is, it is easy to achieve and you'll have fun when creating a unique sound that represents you and your personality.
Read more: How to capture clips on PC?
Before starting to set a custom ringtone on your iPhone, you need to know how to record your iPhone audio. In this article, we'll show you 3 different ways to record your personalized sound and tell you how to make them your ringtones.
Table of Contents
If you're looking for an easy way to create a custom ringtone for your iPhone, using Voice Memo is the method for you. All you need is an iPhone with its built-in Voice Memo app, and you can create custom ringtones in no time.
Tip: Depending on how intricate your custom ringtone is, additional steps may be involved, such as adding sound effects or adjusting pitch. However, this method can't create a ringtone with accompanying music.
Here are detailed steps of how to record your ringtones by Voice Memo:
1. Open the Voice Memo app (located in the Utilities folder) on your iPhone and tap the red button at the bottom of the screen to start recording.

Note:
2. When the recording process begins, focus on the audio that you want to be the ringtone. You can use a supported headset, a built-in or an external microphone to say the content out loud or perform music. Ensure that the sound is clear enough so that your iPhone can record them correctly.
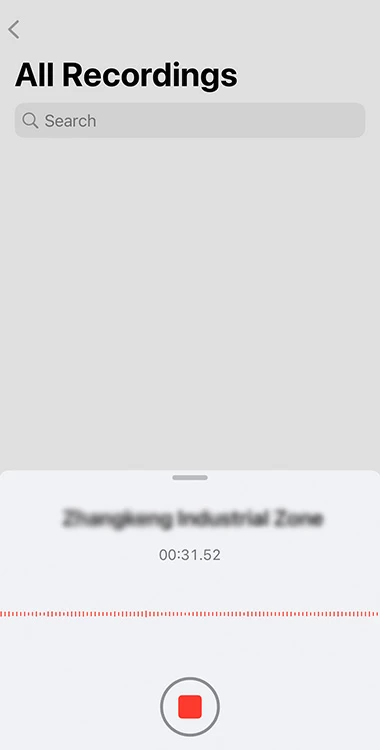
3. To take a fine-tune while you're recording, swipe the waveform up, and you can tap the "Pause" button to stop recording and tap "Resume" to continue. After your desired audio has been recorded, hit the "Stop" button or "Done"( in the advanced editing page) to finish recording.
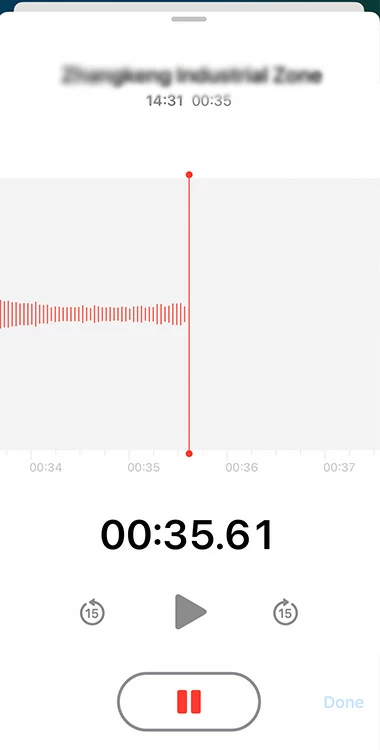
4. Once done, your recording would be saved with the name "New Recording" or the name of your current location. To change it, tap the name and then type a new one.
5. Later, you need to click on the icon with three dots in the upper right corner of the audio and tap "Save to Files."
Using Memo to record ringtones may have a few limitations, like the recording only includes the audio from your voice and you can't add accompanying music or sound effects. If you're looking for a more robust tool with increased options to create a custom ringtone, AppGeeker Screen Recorder is a comprehensive solution for you.
This straightforward software allows you to create high-quality recordings quickly and easily, making them to be fun and unique. You can edit and crop your audio recordings, merge the trimmed audio files, and save them in multiple output formats, including MP3, FLAC, and AAC.
Wondering how to record your ringtones on an iPhone with Screen Recorder? Here's the step-by-step guide (assuming you are using a PC).

1. Download the software on your computer. After installation, open it and click on the phone icon on the right side of the interface.
2. To continue, select the iPhone logo on the left position.
3. Then you need to mirror your iPhone to your computer by following the on-screen instructions. Be sure that your device and the computer are connected to the same Wi-Fi network.
4. After that, you'll get a recording screen to choose recording content and output resolution. To start the recording process, you can click on the "Record" button, and take a snapshot during recording.
5. Once you're done, press the "Stop" button. Your captured audio will be shown in another tab. You can edit or rename it before saving it.
6. Next, click the "Done" button in the bottom right corner of the window to save it.
To record your ringtone on an iPhone, you can easily use the built-in screen recording function on your device to record a song and then convert it into a ringtone.
To start, ensure you have enabled the screen recording function on your iPhone. This can be done by going to Settings --> Control Center --> Screen Recording. Once you've accessed this feature, follow these simple steps:

1. Open up the application that you want to record the ringtone from. This can be anything from an app on your phone, like Messages, Instagram, or Safari, to a website like YouTube.
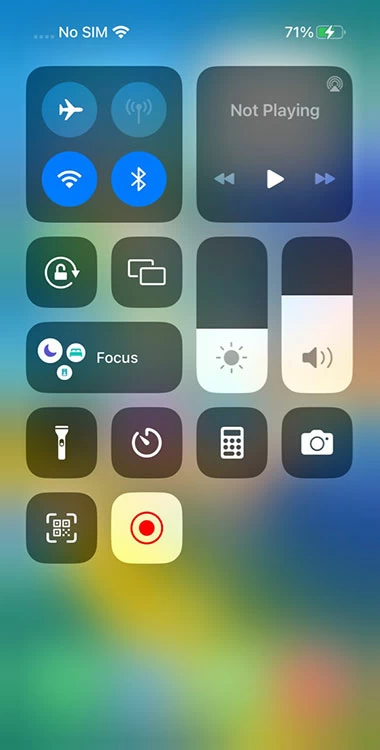
2. Once the app is open, drag down your screen from the top to the end, then click the recording button. You can keep holding down the button to select to record your voice.
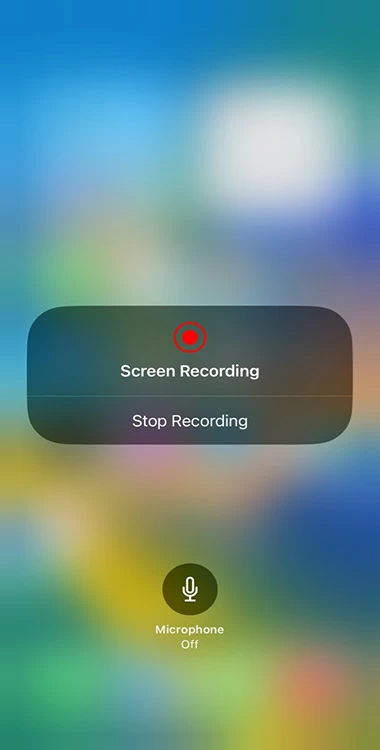
3. To stop recording, tap the red button again. You next need to convert that video file into an MP3 or M4A audio file.
Don't miss: How to record computer sound on Windows & Mac?
Setting a ringtone on your iPhone is a simple process. All you have to do is open up the "Settings" application on your iPhone and look for the "Ringtones" option. Once done, you can select your desired ringtone from the list of available options. If you don't want to use a particular existing ringtone, you can easily create your own after recording your own audio via a magic tool Garage Band to convert it to a ringtone.
Read more: How to record audio from YouTube video?
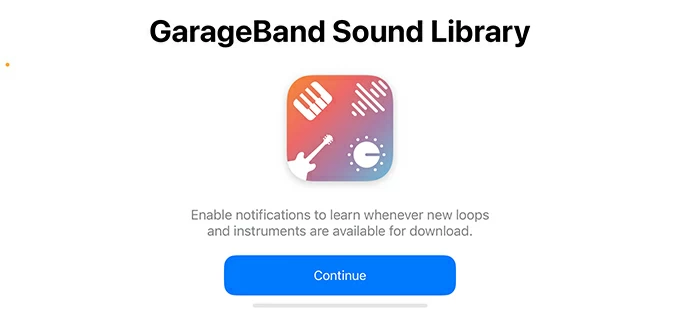
1. First, you need to open GarageBand app and choose one of the instruments to tap the "Project" button at the top left.
2. Once done, tap the "loop" icon at the top right and select Files.
3. Then you can select Browse items in the Files app, and find the recording file that you want to convert to a ringtone.
4. Put it in the second track on the Garage Band timeline.
5. Press the small arrow in the upper left corner and tap "My Songs."
6. Keep holding down the sounds file and select "Share."
7. Next, tap Ringtone and choose "Export" in the upper right corner.
8. Select "Use sound as" and set it as "Standard Ringtone."
Can I use a song on my iPhone as a ringtone?
Yes, you can use a song as a ringtone. Record it and convert it into MRA format, then copy it to your iPhone. You can use iTunes on your computer to move it to your iPhone settings files. Then go to "Settings" > "Sounds" > "Ringtones" to set it.
Can I use Garage Band app to create my own ringtone?
Yes. Garage band is easy to use, and practically anyone can start recording music right away without any prior experience or knowledge of music production software. This music creation suite comes bundled with an incredible selection of instruments, presets, and session drummers and percussionists. You can easily create or edit vocal tracks using this tool if you are in need of a personalized ringtone for yourself.
How to convert video to audio?
You can import the video into a built-in app iMovie, then delete the video part and export the audio part.