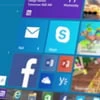
How to Screen Record on Windows 11
Whether you want to record Zoom meetings locally or use a screen recorder, this extensive guide has all the advice you need to know about recording Zoom meetings on your laptop.
What to know to video record a Zoom meeting on laptop:

Several quick solutions are available to record Zoom meetings on a laptop.
Online meetings have become quite normal nowadays and a large number of people are handling their daily business on Zoom. This convenient platform has presented an incredible option to arrange meetings online, making remote cooperation easier than ever.
Learn more: How to Screen Record on Windows Laptop
And since there are some meetings that contains unique importance, you'll want to record the Zoom meetings on your laptop for future reference. In such cases, it's necessary to know how to record a Zoom meeting on laptop. Actually, there are multiple options available for you to record online Zoom meetings on laptop. To make things easier, we have some efficient tools to help you record a Zoom meeting on a laptop. Scroll down to see how:
Zoom meeting is one of the most used services in online businesses and you can join a Zoom meeting through your computer or phone. The good news about Zoom meetings is that you're allowed to record the meetings both locally as well as online; and use the recorded results in the future for any legal purpose.
Local recording helps you to record Zoom meetings on laptops without the involvement of any online tool. On the other hand, its cloud recording feature allows you to record a meeting to Zoom cloud storage, which can be streamed in your browser or downloaded directly.
Before you start recording, make sure that you have an active basic account on Zoom so that you're able to join and record a Zoom meeting. Also, check the speaker and microphone on your laptop to ensure that they are working well. Generally, the recorders will capture everything that happens in your Zoom meeting, including your computer screen, audio, and mic inputs as well.
Disclaimer: You can only record Zoom meetings on laptop for review, training, or other legal purposes. And keep the meeting record private if you do not own the permission to use it.
By default, you can only record a Zoom meeting locally when you're the host. If you're a participant and want to record and save the Zoom meeting on your laptop, you'll need to get the recording permission from the host, or be set up as an alternative host of the meeting.
In case when you want to record the Zoom meetings on your laptop without permission, you can use another professional meeting recorder like AppGeeker Screen Recorder to capture everything on the Zoom meeting from your laptop.
So, if you are the host or own the host's permission to record, start your Zoom meeting and follow the quick steps below:
Step 1. First of all, open the Zoom app on your laptop and start your Zoom meeting as host. Or join the meeting you want to record when you own the recording permission.
Step 2. Hit the Record option at the bottom when you get in the meeting.

Click on Record button to capture an important meeting on Zoom.
Step 3. If you see a menu list, select the option Record on this Computer to create a new meeting record on your laptop. You can select Record to the Cloud if you're a paid subscriber.
When it's enabled, on the upper-left corner, you will see an indicator as Recording which confirms that this Zoom meeting is getting recorded. During recording, you can also click on Participants to check who else are recording the Zoom meeting meanwhile.
Step 4. Use the Pause button to pause or resume the meeting recording.
Step 5. Click the Stop Recording option when you want to end the recording.

Use the Stop Recording button to end the recording on Zoom meeting.
Step 6. Zoom will automatically convert the meeting recording so that you can access Zoom video on your laptop whenever you want.

Once the recording is complete, Zoom will begin converting the meeting automatically.
Once done, a location folder will open and the recording file will be saved there in MP4 format. The audio-only recording will be saved as an M4A file. You can now play and check the Zoom meeting you just recorded on your laptop.
So what if you want to record a meeting on Zoom but are not the host? Can you record the Zoom meeting without the permission of the host? Well, in that case, you'll want a screen recorder to help you capture every detail of the Zoom meeting you're in.
As an all-in-one solution, AppGeeker Screen Recorder is capable of recording a Zoom meeting on computer with both video and audio. You don't need any extra step to ask for permission. This light-weight software enables you to record everything active on your laptop screen, and all the audio from your computer and microphone.
With this highly efficient tool, you're able to record any Zoom videos even without permission. You can record all the activities on your laptop, including the online meetings, videos, audio calls, media players, and more. The great thing is that you can schedule a recording for an important Zoom meeting, and export the video into various popular formats. No need to go through any complicated process, here's how you can record a Zoom meeting on any laptop with a few clicks:
Step 1: Launch Screen Recorder on your laptop and head to Video Recorder. If you want to capture an audio-only recording, select Audio Recorder instead.

Select Video Recorder to screen record a Zoom meeting with audio on laptop.
Step 2: Adjust the recording area and make sure to enable the System Sound and Microphone options. If necessary, check the clock icon at the bottom to schedule a recording of your meeting.

Record the video, sound and microphone audio from the Zoom meeting on your laptop.
Step 3: Begin the Zoom meeting on laptop and press the REC button on the left side when you wish to start recording.
![]()
It shows how long the Zoom meeting lasts and how large the Zoom video will be.
Step 4: Click on the Stop button when it's complete. Then you can preview and edit the Zoom video before saving it on your laptop.
These are some of the easy steps that can help you in recording Zoom meetings through the Screen Recorder application. The good part about this tool is that you cannot only record the online meetings but any type of videos and audio files on your laptop. It can record multiple screen activities on your laptop at the same time and without limitation.
Here is another tool that can be used to record the Zoom meeting on your laptop and it's called the Xbox Game Bar. It is a customizable screen recorder built into Windows that works with a large number of computer games and also other non-gaming apps.
It offers several screen recording features through which you can easily record what's happening on your computer, making it possible to record the Zoom meeting displayed on your laptop screen.
Note:
Step 1. Press Windows + I on the keyboard to open the Settings.
Step 2. Click Gaming, and select the option Xbox Game Bar. Toggle on the option so that you can use it to record on your Windows laptop.
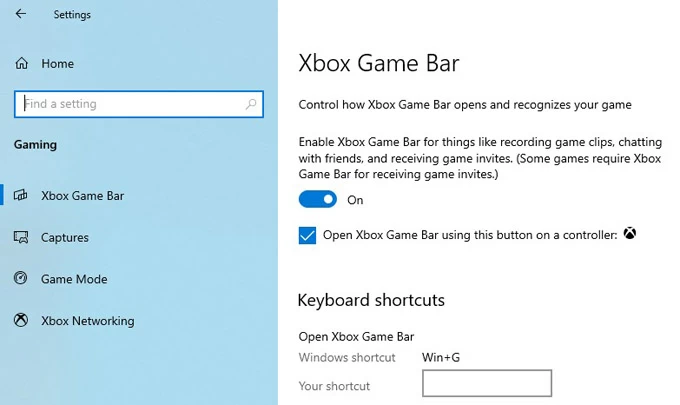
Enable the Xbox Game Bar on laptop for meeting recording on Zoom.
Step 3. Now you can close the settings and open the Zoom meeting you'd like to record.
Step 4. Press Windows + G on your keyboard which will open the Xbox Gaming Bar.

Hit the video camera icon to enable Capture feature.
Step 5. Click the video camera icon on toolbar to open the Capture control penal, and then press Record button to begin recording.
Step 6. As soon as the meeting is finished, you can click the Stop button to end. And the Zoom video will be saved on your laptop automatically.

Stop recording the Zoom meeting by pressing the Stop button.
You will find the recording result as an MP4 file in the location folder. Play it to review the key parts of the Zoom meeting when you need.
In short, we can say that recording Zoom meetings on a laptop is quite easy and anyone can do this without hassle. We've tried to tell you all the best and fast solutions that can help you in recording your important Zoom videos. You can select any of the above-mentioned options.
And if you don't own the permission to record within the Zoom application, Screen Recorder is a convenient tool that gives you various recording options to record all online meetings on your laptop. So make sure to take a look and give it a try!
1. How to record a Zoom meeting?
If you are the host of a Zoom meeting, you can simply record the meeting locally and save the video on your computer. You can also record the meeting locally with the host's permission. Additionally, if you have been set up as a co-host, you can record a Zoom video as well. Plus, if you have a paid account, you can also record Zoom meetings to cloud storage.
2. How to record a meeting on Zoom without permission?
When you want to record a Zoom meeting but have no permission from the host, you can run a screen recorder on your laptop, and allow it to record the Zoom meeting on your screen:
3. Can I record a Zoom meeting if I'm not the host?
Yes. You can apply for the local recording permission from the meeting host. If not, use an available screen recorder like AppGeeker Screen Recorder on your laptop and capture a Zoom meeting with audio from your computer screen.