
How to Record Screen with Audio on Mac
If you want to record Google Meet session, whether you have recording access in Google Meet or not, this guide will show you how to quickly get a recording of a Google Meet call.
Google Meet is widely known as a video session tool that allows users to conduct virtual meetings, facilitating online meetings, webinars and video conferences. And creating a Google Meet recording becomes critical as you can review key meeting information, capture feedback, and share the recorded meeting with those who were unable to attend.
Luckily, recording a meeting will be a breeze if you can see the Record meeting in Google Meet!

This article will guide you to perform Google Meet recording without any limitations.
By recording Google Meet video call, individuals and organizations can save time, increase productivity, and ensure that important details are not overlooked. For example, teachers can record Google Meet sessions to share with students who can't make it on time, while corporations can keep recordings of video meeting for employees to watch later or replay virtual course training.
But not everyone can take advantage of the Google Meet's recording feature, which requires meeting a specific Google account to do so. Therefore, we wrote this tutorial not only to explain how to record on Google Meet, but also to introduce sophisticated Google Meet recorders such as AppGeeker Screen Recorder, enabling you to record online meetings as a participant or without permission.
Table of Contents
The recording feature of Google Meet is only available in specific paid versions of Google Workspace, implying that the recording function in Google Meet cannot be activated when utilizing the free version of a standard Google account. And Google has specified that the following accounts have permission to record Google meets:
If you meet any of the above Google accounts, you can directly record a video meeting in Google Meet as either the meeting host, co-host, or a participant granted recording access.
Also read: How to Record a Zoom Meeting
To record meeting on Google Meet, in addition to being a Google Workplace member, your organization's administrator must first enable the recording feature for you. Only if these two prerequisites are met will you be able to get your session recorded on Google Meet.
If you're a Google Workspace administrator of your organization, you can go to the Google Admin console and select Apps > Google Workspace > Google Meet > Meet video settings, then click on the Recording tab to turn on recording for your organization. Meanwhile, you should make sure that Google Drive is on and the users can make new files on Drive.
If you are a student or general participant, you will need to request permission from the administrator and you are able to begin recording Google meet after receiving permission.
Note:
You must be actively participating in the video meeting to access the recording feature, and recording cannot be initiated for presentation purposes only. This is because Google Meet requires all participants who initiate a recording to be active in the meeting and have their video and audio enabled. Here's how to record Google Meet with the inbuilt recorder:
1. Join a Google Meet meeting on Google Chrome.
2. Click on "Activities" located in the bottom right corner of the screen and select "Recording" from the menu.
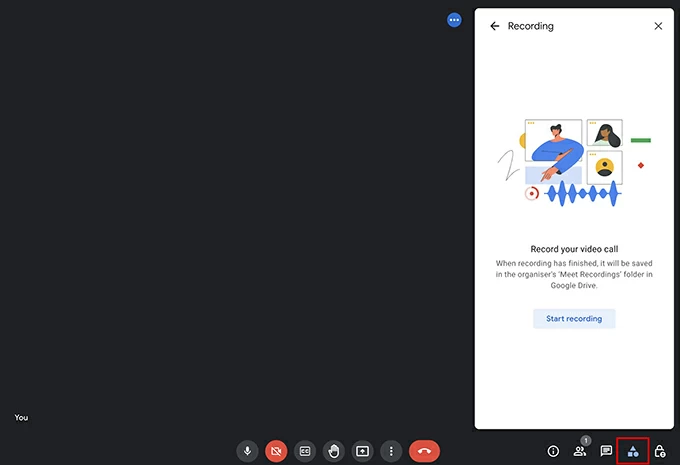
3. Once you're ready, click "Start recording" and then hit "Start" to proceed with the recording.
Note:
4. When the meeting is over, go back to Activities > Recording and click on "Stop Recording."
Recording will be automatically stopped when recording reaches 8 hours or when all participants leave the meeting.
After stopping the recording, it may take some time for Google to process and save the recording. The recoded meeting will be automatically uploaded to the Meet Recordings folder in the organizer's My Drive. And both the meeting organizer and the initiator of the meeting will receive an email with a link to the recording.
Note:
Read later: How to Record YouTube Videos on Mac
Not everything from Google meeting video call will be recorded during the recording process.
What can get recorded:
Tip: Caption can be recorded as long as you turn them on in the meeting. But in some regional versions, Google Meet does not support recording captions. Even though you have live captions turned on, they will not be shown in your recorded Google Meet meeting video.
What can't get recorded:
There is no denying that not everyone is willing to request recording permission from the host. But by choosing AppGeeker Screen Recorder, a professional Google Meet recording software that not only allows you to record Google Meet videos without permission, but also record Google Meet meetings without anyone knowing!
Compared with the inherent recorder of Google Meet, AppGeeker Screen Recorder can perform unlimited time Google Meet meeting recording and you don't need to consider the space available on Google Drive. It is suitable for recording online video conferences on Windows and Mac for various platforms, including Google Meet, Microsoft Teams, Zoom, etc.
Features of this Google Meet recorder:
1. Download and launch Screen Recorder on your computer, then pick "Video Recorder" for Google Meet recordings task.

2. Join or start an online Google Meet video.
3. Select the recording area and adjust the audio settings. Click "Full" to record entire screen or choose "Custom" to drag the mouse to select your desired area. In order to record Google Meet Video with audio, you can switch the "Microphone" and "System Sound" to ON to capture the participant's voice and any presentation's sound.

4. When you are satisfied with all settings, click the "REC" icon on the far right to start recording. Whether you are a host, co-host, or participant, you can click on the Start button to record a zoom meeting video.
5. Hit the "Stop" button on the floating bar to end the session recording. Now you get a recording of Google Meet video call that you can edit, play, save or share on your computer. And you can play recording directly in the software without having to go through a third-party media player.
![]()
Tip: Recorded Google Meetings are not saved in Google Drive by default like Google Meet, you can store them on any local drive in your computer and share them with your friends or social media platforms like YouTube, twitter, etc.
In a nutshell, this Google Meet recording software helps break the limitations of specific Google accounts, allowing you to record full Google meetings.
Additionally, both Windows and Mac provide native recording tools that let you record Google meetings without any restrictions. Like the local recorder for computers, iPhones and Android phones also have built-in recording capabilities called Screen Recoding or Screen Recorder to help participants who use their phones for Google Meet to record meeting videos.
Read more: How to Record Teams Meeting
1. Why can't I record on Google Meet?
There are a variety of reasons why you can't capture your Google meet video.
2. How to record Google Meet on iPhone?
To record a Google Meet on your iPhone, navigate to Settings > Control Center and tap on the "+" sign near to Screen Recording. Then join the meeting on your Google Meet app. Next, slide the screen to access Control Center and tap "Screen Recording" button to start the recording. The recorded video will be saved to your iPhone's Photos album.
3. How do I play recorded captions?
The opened captions can be recorded in the video recording alongside the meeting activity. Generally, there is a delay in caption conversion as Google Drive needs time to process the recording, and caption will be displayed only a few hours after the recording has been created.
However, if you play the recorded Google meeting on other multimedia players, such as YouTube player, VLC Media Player or QuickTime Player, the captions will be displayed along with the video playback.
4. How to play or share a recording?
Recordings of Google Meet are saved on Google Drive. You can locate the "Meet Recording" folder and find the recorded file, then double-click it to preview the recording or select the "Share" option to share it with others.
In addition, meeting hosts or organizers who receive the recording link can open it from an email to play or share the recording.
5. How to record Google Meet session on your computer?
You can use the Xbox Game Bar for Windows screen recording or Screenshot Toolbar for Mac to record your Google meet meeting without notifying everyone.
For Windows: After joining a meeting, press Win + G to run Game Bar and then press the "Start Recording" button on the Capture widget. Or you can directly use the Win + Alt + R shortcuts to start your Google Meet video recording.
For Mac: Open the Google Meet video call you want to record and press Shift + Command + 5 to launch the Screenshot Toolbar. Select any recording type from the toolbar, including "Record Entire Screen", "Record Selected Portion", "Record a Window", and then click "Record" to begin recording the session.