
How to Record Sound from YouTube
For some reason, you may need to record Teams meetings as a part of your daily routine. In this guide, you'll learn how to record Microsoft Teams meeting on different platforms.
A quick look at how to record Teams meeting:

By some means, you are able to record on Microsoft Teams without any notification.
You've probably used Microsoft Teams to attend virtual meetings when working from home. Given that there can be some crucial information that you may miss out on during the meetings, it's essential to record Microsoft Teams meeting for future reference.
Recording a Teams meeting by the official means will notify every participant in the conference. If you need to record the Microsoft Teams meeting without others knowing, try some different recording meeting tools.
Whether you'd like to inform others before making the Teams meeting recordings, you can do it on any platform, be it Windows, Mac, iOS or Android. Here's how to record a Teams meeting from each using the official way and other recording software.
Table of contents
Like recording Zoom or Google Meet, you can also record a Teams meeting directly in the app. Any audio, video, and screen sharing activity can be captured in the Teams recording, which guarantees that nothing significant goes unnoticed. Better still, the recording can be shared throughout your organization in a secure way.
However, Teams does not allow different users to record simultaneously during the same meeting, which means you cannot start recording when another participant is taking a recording.
Here's how to record a meeting using the Microsoft Teams app:
1. Start or join a meeting on Microsoft Teams.
2. On the meeting controls bar at the top, click More actions (the 3-dot option).
3. To begin recording the Teams meeting, select Start recording. It will be notified to all meeting participants that the recording is in progress.
4. To end the recording, hit again More actions at meeting controls, followed by Stop recording.
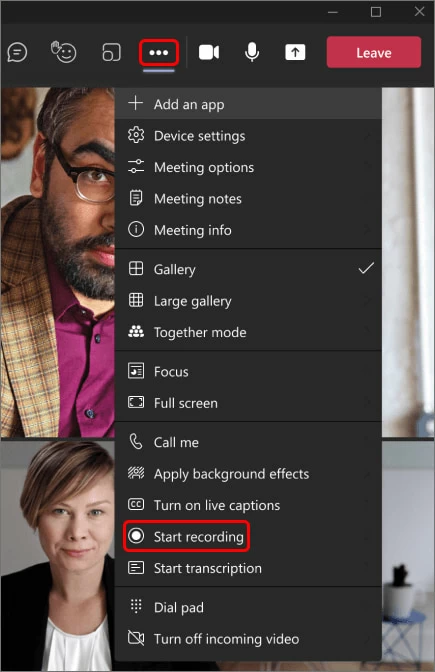
Meeting recording with Teams' integrated recorder is restricted to a certain group of eligible users. To be qualified, you must satisfy the standards described below:
Note:
The recording will be saved on the cloud like SharePoint or OneDrive depending on the type of meeting. If it's a channel meeting, it'll be stored on SharePoint; if not, you will find it on OneDrive instead. Besides, all participants in the meeting can have access to the recording.
Tip: Currently, the recording is not available to guests and external participants unless they are granted explicit access to it.
Moreover, you can see the recordings in the meeting chat or channel conversation if you held the meeting in a channel. And it's suggested to review the recording in time, since it will expire and automatically get removed after a certain period.
For those who don't have the Teams' native recording option, the AppGeeker Screen Recorder may be the perfect alternative to complete the task. This program enables you to record Teams meetings as a guest without others being notified. Additionally, you can even set a recording schedule to start automatically at the designated meeting time.
With this incredible software, you can also:
Here're the steps on how to record on Microsoft Teams through the AppGeeker Screen Recorder.
Step 1. Join a Teams meeting, and launch the software to select Video Recorder on the left.

Step 2. Confirm the settings for recording in Teams. Select the recording area by clicking Full or Custom, and turn on or off Webcam, System Sound and Microphone based on your needs.

Step 3. Hit the REC button to start recording. Clicking the Toolbox icon on the right can enable you to add annotations or drawings to the recording.
![]()
Step 4. Hit the red Stop button on the floating bar to stop the recording.
Step 5. Review the recorded Teams meeting by clicking the Play button on the down-left corner. To save the file, select Done. For further editing before the output, hit Advanced Trimmer.

Initially designed to record gameplay on PC, the Windows native recorder Xbox Game Bar can also be applied to recording Teams meetings without telling other people. In this way, you can capture your Teams meeting even when other participants are recording.
Let's discover how to screen record a Teams meeting by this software.
Step 1. Open Teams and join a meeting.
Step 2. Press Windows key + G on your keyboard to bring out Xbox Game Bar.
Step 3. Hit the volume icon on the widget bar and adjust the audio settings.
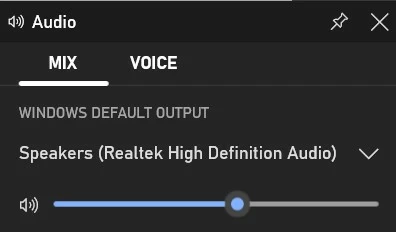
Step 4. Press Windows key + Alt + R to start the Microsoft Teams recording.
Step 5. Once finished, click the Stop Recording button and it will be over immediately.
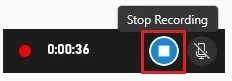
Step 6. Navigate to the "Captures" folder on your computer to check the recorded meeting files.
Tip: Xbox Game Bar is only available on Windows 10 and Windows 11 for screen recording.
If you wonder how to record a Microsoft Teams meeting on your Mac without notification, take a look at Quick Time Player. It comes in handy on the macOS system and there's no criteria to fulfill when using this recorder. Learn how to utilize QuickTime Player for recording Teams.
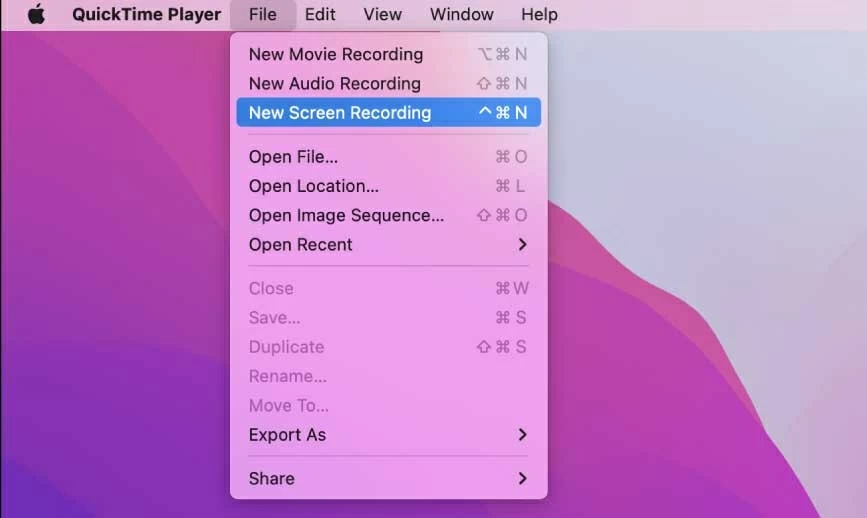
1. Open QuickTime Player, and go to File > New Screen Recording.
2. Click Record and your Teams meeting will begin to get recorded then.
3. When done, click the Stop button at the top bar menu to stop your recording.
Related: How to use QuickTime to record screen and audio
How to make Teams recordings directly in the mobile app is basically the same as how to record Teams meetings with the desktop version. Likewise, everyone in the meeting will know you are recording if you take this approach. Should you want to record Teams meetings on mobile device without being known, check out what to do below.
Note:
No one will get a notification when you record Teams meeting by the iOS built-in screen recorder. Let's find out the steps in detail.
Also read: How to record a song on iPhone
1. Go to Settings > Control Center > Customize Controls on your device, and press the plus icon next to Screen Recording for adding it to Control Center.

2. Join a Microsoft Teams meeting.
3. Pull down from the top-right corner on your screen to open Control Center.
4. Tap the Record button and the recording will start in 3 seconds.
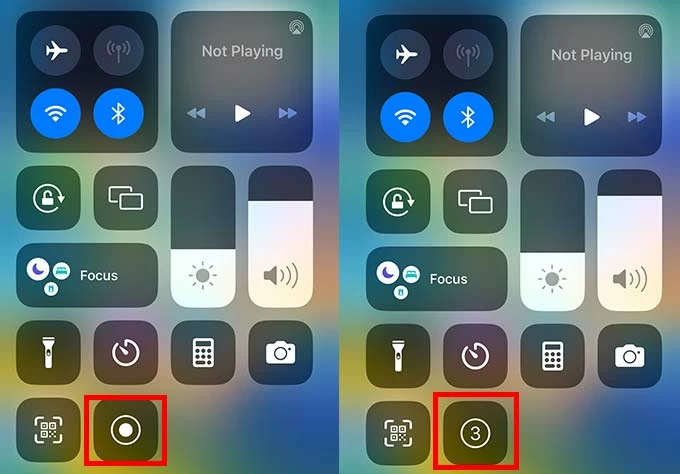
5. To stop the recording, tap the red area on the top-left corner and select Stop in the pop-up message. You can then check the recorded meeting in the Photos app.
Android, much like iOS, has its own screen recording function that lets you record a Teams meeting without the knowledge of others. In this way, you don't need to meet any conditions for the recording.
Just swipe down from the top of the screen to select Screen recorder, then press Start Recording and you can begin recording your Teams meeting. Once you're done, tap the Stop button beside the timer to finish it.

It's lawful to record a meeting on Teams with the premise that you've obtained permission from all the meeting participants. However, if you didn't receive consent before the recording, it could be illegal in certain areas.
Generally, all the Teams members in the meeting will get notified once a participant starts the recording with the built-in recorder. But if you are recording secretly, it's important to check the recording laws in your region first for avoiding potential legal problems.
1. Why can't I record a Teams meeting directly in the app?
If you are unable to record Teams meeting, it's probably because:
2. How long will a Teams recording expire?
A recording will expire automatically after a period of time set by your IT admin. However, in terms of any received recording, you can manage the expiration at will. Just click the recording to open it on a browser, then hit the information icon in the top right to reach the details pane. Locate Expiration date and hit the blank below. Now you can set a new expiration date.
3. Can I record a Microsoft Teams meeting automatically?
Microsoft Teams allows you to automatically record meeting with these steps: open a scheduled meeting on the Microsoft Teams website, then hit Meeting options at the top bar menu and select Record automatically.
With the AppGeeker Screen Recorder, you can also let a Teams meeting record by itself through adding a new scheduled task.
4. How to share Teams recordings with others?
If you're the meeting recorder or organizer, you can share the recording via sending the file or a link with anyone who didn't attend the meeting. But if not, you'll have to seek approval from your meeting recorder or organizer before others can receive your shared recording.