
3 easy ways to screen record on Windows 10 computer with audio
It's quite frustrating when you try to capture your screen but receive the error message "nothing to record" from Windows Xbox Game Bar. Check out this post to fix the issue.

Windows offers Xbox Game Bar as the built-in screen recorder, but it has inevitable limitations.
Capturing your computer screen on Windows 10 is not a trouble with the Game Bar- a preinstalled screen recording service designed by Microsoft. Xbox Game Bar is initially designed for capturing the game clips on your Windows 10 and 11 computers, but you can also record your other activities on your screen using this tool. This lightweight program offers an easy-to-manage interface for smooth operation.
While Game Bar is known to offer fantastic screen recording services, some users have complained about it. There are reports about the sudden display of the error message "nothing to record" each time Game Bar is launched to capture the screen.
If you are familiar with this error message and would like to fix it, you are definitely on the right platform. This page will discuss the top five ways to fix Xbox Game Bar's "nothing to record" error messages. Without further ado, let's begin!
Table of Contents
Poor Settings: When the Game Bar is poorly configured, you should expect it to misbehave. And that might lead to error messages like "nothing to record" each time you want to use it to capture your screen. Fixing this is pretty simple. Adjusting the configuration settings will help resolve the issue, and you can record your screen.
Outdated Graphics Card Drivers: Running the Game Bar screen recording tool with an outdated graphics card driver can cause it to malfunction. Please update or reinstall the graphics card driver so you can capture your screen without issues.
Game not in Full-screen Mode: If users don't play the game in full-screen mode, Windows Xbox Game Bar may not recognize the game.
To solve these issues, here are five solutions recommended that you can follow to fix Windows Game Bar's "nothing to record" error messages.
As mentioned earlier, poor configuration settings often lead to the "nothing to record" error message on the Xbox Game Bar. To fix that, you need to adjust your settings.
Ensure that the Game Bar screen recorder is enabled on your computer system. To do that, apply the procedure below:
Step 1: Launch the Settings menu page by pressing the shortcut Win + I. Select Gaming and click on the Game Bar.
Step 2: On the right sidebar of the same page, you will find the Game Bar control panel and toggle it on.
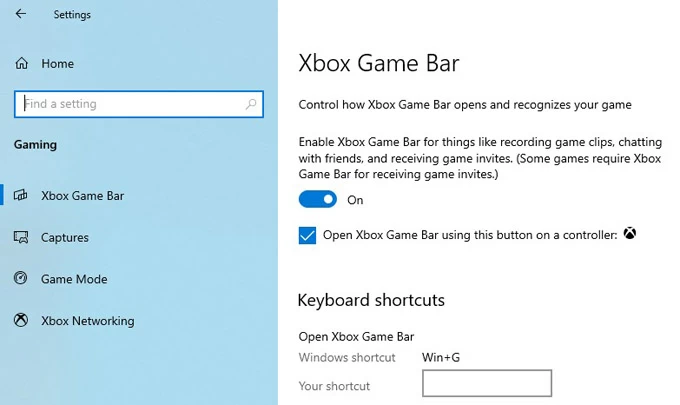
Step 3: Once done, close the page and try recording your gaming screen with Game Bar. The program should start capturing your screen in no time and no more "nothing to record" error messages appears.
Another simple solution to fix the nothing to record issue on your Windows PC is to record the screen by pressing the Windows Shortcut keys. The toolbar of Xbox Game Bar may have some glitches and doesn't allow users to click on it. In this way, you can quickly capture your screen without going through the stress of launching Game Bar from settings. Just press the Win + G key simultaneously. If it doesn't work, you can use the combination Win + Alt + R alternatively.
Note:
Running the Game Bar screen recording tool on the latest graphics drivers is crucial to prevent "nothing to record" error messages. An outdated graphics driver can be filled with software bugs that can slow down the screen recorder's performance, causing it to malfunction. Therefore, it's essential to update the graphic drivers to fix the "nothing to record" issue on Windows Xbox Game Bar.
To update/reinstall graphics drivers on your computer system, follow the detailed procedure below:
Step 1: With the aid of the hotkeys Win + R, launch the command dialog box. Enter devmgmt.msc in the required files and hit the Enter button on your keyboard to open the Device Manager.
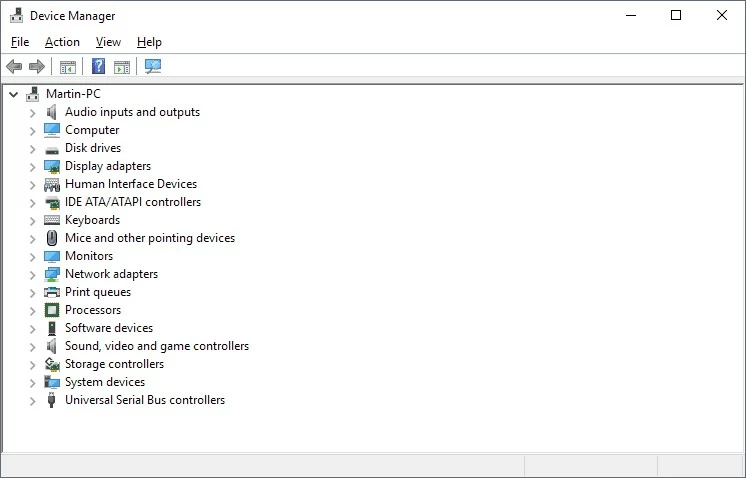
Step 2: Locate Display adapter and click on it. Right-click on the Graphics Card Driver and click Update Driver.

Step 3: A windows dialogue page requesting how you want to search for driver software will automatically appear on your display screen.
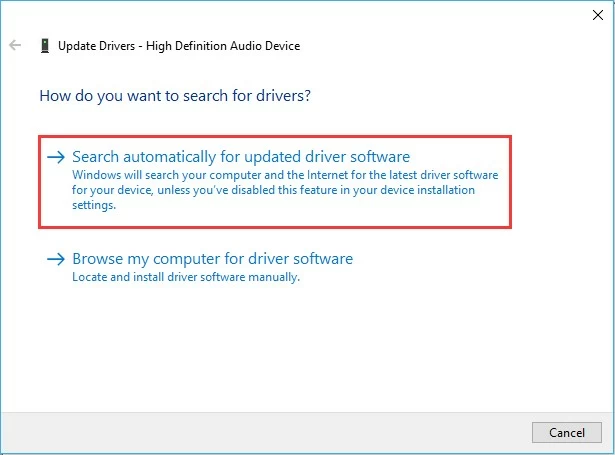
Choose Search automatically for updated driver software to proceed with the update. Once done, Windows will source for the latest Graphics Card Driver, download, and install it on your computer.
Did you set the game you want to capture in windowed mode on your computer screen but encounter the "nothing to record" error message? That's probably because Game Bar doesn't recognize some games in windowed mode.
A simple but powerful solution is running the game in full screen, then Game Bar can recognize the game and capture all activities in high quality. Follow the set of instructions below to run the game in full-screen mode:
Step 1: Launch the game on your computer system, head to the Display settings in the game menu, click on it, and select Video Settings. You can find the game menu in the graphics or video settings
Step 2: Underneath the Video menu page, locate and click on the drop-down menu. Select Full-Screen mode,
After the game runs in full-screen mode, the Game Bar should capture the screen without an error message. Or you can try to press the hotkeys Alt + Enter to enable the full-screen mode of the game. Later, Open the Xbox Game Bar and record the game clips on Windows PC.
The last tested-and-tried quick way to fix there's nothing to record when using Windows Game Bar is to delete the temporary files. This method works when using Windows 10 DVR. Follow the guide below for deleting the temporary files:
Step 1: Open the Run dialogue box by holding the Win + R keys.
Step 2: Type temp in the space and press the Enter key to access the Temp folder. You may be noted that you don't have an access to this folder. Click Continue to proceed.
Step 3: Then select all temporary files and press Shift + Del simultaneously to permanently wipe the files from your system.
Step 4: Now launch the Run dialogue box again, type %temp% in the search bar, then press Enter.
Step 5: Select all the temporary files and use Shift + Del to delete them permanently.
Step 6: Open the Run dialogue box, enter prefetch in the space, and hit Enter.
Step 7: Similarly, get permanent access and delete all the files.
Once done, try recording your screen with Game Bar. The error message should be gone.
Undoubtedly, Xbox Game Bar is an incredible tool for capturing your screen on Windows computer systems. But when errors like "nothing to record" starts popping up, you may feel annoyed and want an alternative. An ideal one to use is the Appgeeker Screen Recorder, a multifunctional screen-capturing tool. It's an intuitive screen-recording solution loaded with quality features that let you capture your Windows or Mac screen in several dimensions without the limitations we mentioned above.
Download Appgeeker Screen Recorder from the official website, and follow the on-screen instructions to install it. Launch the software and follow the steps below to record your screen:
Step 1: When the software opens, click on Screen Recorder.

Navigate your cursor to the three vertical line icon and click on Preference to adjust the advanced settings for recording.

Step 2: Confirm the settings and back to the main page, then adjust the sound and click on the REC button to start recording your screen.
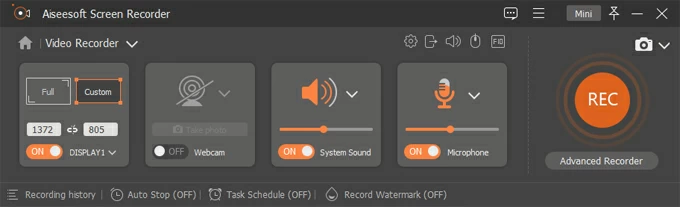
Step 3: Once done, click on the Stop icon to end the recording. After that, save the recording.

Unlike using Xbox Game Bar, users can capture all activities on the screen with audio due to their demands, and export the recordings in several formats. Compared to Xbox Game Bar, Screen Recorder offers more editing services during and after the recording process to optimize the recording quality and effects with a sleek interface. It's often referred to as an industry-leading software program because of its capability to deliver all its promises. Therefore, it's a perfect or even better alternative to the Xbox Game Bar.
Conclusion
Having provided a detailed tutorial guide to fix "Windows Game Bar nothing to record issues", we believe you can clear such an error message in the future. All solutions provided are cost-free and can be applied at any time.
Should the error message continue to appear, kindly employ Appgeeker Screen Recorder. The software captures your gaming screen and other activities with ease. What more do you need in a professional screen recording program? Appgeeker Screen Recorder has got it all!