
How to Record Audio from YouTube on Windows, Mac & Phone
For anyone looking to download music to iPhone for seamless playback and offline listening, check out these quick approaches!
Quick view: Whether for songs or playlists, iPhone Data Transfer is created to transfer and add music to iPhone from either a computer or an old iPhone, iPad or iPod. The transfer process is easy and quick, without any music compression or current iPhone music erasing.

There are several ways to download music on your iPhone, whether from music streaming apps or from computer.
Music lovers will want to listen to music on their iPhone without buffering or interruption. The best way is to download music on iPhone for offline listening without relying on the Internet.
Music streaming services like Apple Music and Spotify has made it easy to add and download music to iPhone directly within the app anytime. If you don't have a music subscription, there are certain online music downloaders can be used for downloading music to iPhone for free. Even if you're somewhere without internet connection, you can still transfer music downloads to iPhone from your computer using a USB cable.
If you're a music enthusiast, check out these 5 ways to know how to download music to iPhone and enjoy all desired soundtracks offline.
With an active subscription to Apple Music, you can download music to your iPhone without additional installation. Streaming apps like Spotify and YouTube Music also allow you to download songs to iPhone for offline listening.
Apple Music users can download songs to iPhone directly over the Internet. Using your Apple ID, you can make a paid Apple Music subscription to enjoy millions of online tracks and download music on your iPhone to play offline within the app.
However, remember that you won't be able to listen to the music downloads on your iPhone when the Apple Music subscription expires. But the good news is that you'll save much money monthly if you use a student ID. Here's how to download music to iPhone from Apple Music:
1. Open your iPhone's Music app. It should be signed with your Apple ID which you used for music subscription.
2. Browse a track or album you want to download on your iPhone.
3. Add music to your library by pressing the + button next to it. Also, you can long-press the song or album and select Add to Library from the expanded menu.
4. When the track is in your music library, touch and hold it till you see the Download option.
5. Tap Download to save music on iPhone.
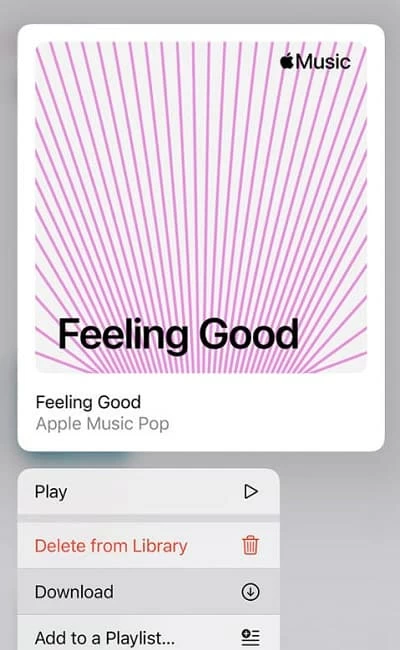
Download music directly to iPhone in Apple Music.
After that, the song, album, or music video you download from Apple Music will be saved to Library > Downloaded, where you can remove or delete the downloads off your device.
If you want Apple Music to automatically download every song you add to your iPhone, go to Settings > Music and turn on Automatic Downloads.
If you have music downloaded on your computer, there are options to transfer the offline music to iPhone from computer using iTunes. Alternatively, you may download music to iPhone without iTunes by running an efficient iOS data transferring tool.
Using a reliable tool like iPhone Data Transfer can enrich your iPhone music library by seamlessly adding and transferring music downloads to your iPhone from your computer. It boasts broad compatibility with various iOS-supported music files and formats, and its user-friendly interface ensures a hassle-free process to download music onto your iPhone.
Additionally, it not only allows for downloading songs to iPhone directly from your computer, but also can transfer music to iPhone from another iDevice like iPad, iPod, or an old iPhone, including batch local songs, playlists, MP3 files, ringtones and other non-purchased tracks.
Importantly, it will add music to your iPhone Music Library directly, where you can play the downloaded songs offline anytime, and none of the existing music content will be erased. Now, explore how to download music on iPhone without iTunes from your PC or Mac:
Step 1. Launch the iPhone Data Transfer software and get your iPhone connected.

Step 2: Click Music tab from the left menu. This will display all current music files on your iPhone.

Step 3: Hit the Add button at the top.
Step 4: Select and add music files or folder that you want to download to iPhone.

Step 5: The selected music files will be added to your iPhone's Music app directly. Afterwards, you can play these songs even without an Internet connection.
It also has the ability to transfer other types of files to your iPhone from your computer or iDevices. You can choose the file type accordingly from the home screen. The video guide below shares more about how to add music to iPhone directly without iTunes:
When it comes to downloading songs on iPhone from your extensive iTunes library, the process is relatively straightforward. However, it's crucial to note that this method will result in the removal of all existing songs on your iPhone. The items you add from iTunes will completely replace your current music library after you sync music from iTunes to iPhone.
If that's not what you want, try other solutions in this post to add music to iPhone without iTunes. Here we'll show how to download songs on iPhone for free using iTunes.
1. Open up the latest version of iTunes on your computer.
2. Select Files > Add File to Library at the top to add songs to iTunes library.
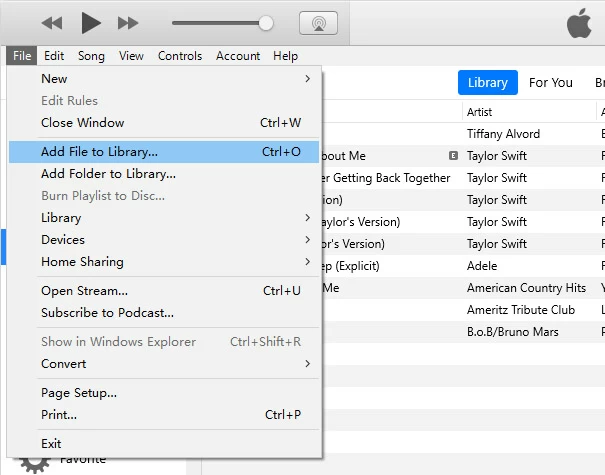
3. Link your iPhone to computer using a data cable.
4. From the upper-left corner of iTunes window, click the phone icon.
5. Choose Music menu from the left panel, and tick the Sync Music checkbox. You can choose to sync the entire iTunes music library, or some certain playlists or albums.
6. Hit the Apply button to start downloading music to iPhone.

Tip: If a notification message shows up, select Sync and Replace. After that, your iPhone music will be replaced by the newly synced songs from iTunes library. Access the music downloads on iPhone Music > Library > Songs for offline listening.
There are also some helpful online music downloaders that allow you to download music for iPhone from website like YouTube or other streaming platforms. For example, you may use a YouTube-to-MP3 downloader to extract the music you wish to download to your iPhone for free, and then transfer music download to iPhone using iPhone Data Transfer or iTunes we've mentioned above. Follow the steps to download YouTube music to your iPhone for free:
1. Head to your browser and visit an online YouTube-to-MP3 downloader.
2. Switch to YouTube website and find the video you want to download music from.
3. Copy the YouTube link to the music downloader.
4. Select MP3 and click the Convert button.
5. Download the YouTube music and transfer it to your iPhone.

Alternatively, you may use an all-in-one video and audio recording tool like Screen Recorder by AppGeeker to capture music from any streaming services and online sources in iOS-compatible formats. Easily record and download any songs to your iPhone in highest quality!
Cloud storage is another option worth considering to download songs to an iPhone for free. But firstly, ensure that you have enough cloud space for the music you want to download onto iPhone. iCloud is such an Apple-supported cloud service to make it. Initially offering 5 GB of free cloud space that is shared across all your Apple devices, iCloud can also offer additional storage if you subscribe to a premium plan.
1. Visit iCloud.com and sign in with your iCloud account on your PC or Mac.
2. Select the iCloud Drive from the main menu on welcome screen.
3. Click the Upload icon at the top to upload your desired music files.
4. Afterward, access the iCloud Drive in your iPhone's Files app.
5. Select the music files you want and download them on iPhone to listen offline.
Limitations: The downloaded music can only be played within the Files app. If you want to know how to add MP3 to Apple Music on iPhone directly for easy playback, check out the other guide.
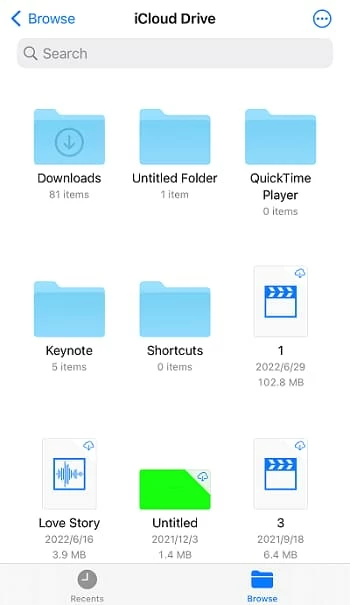
Q1: How to download free music to my iPhone?
To download music to iPhone for free, you'll want to use some free online music downloader for iPhone, such as the YouTube-to-MP3 website. Here's how:
Q2: How do I download music to my iPhone without iTunes?
There are many popular music streaming services that you can use to download music directly to your iPhone without using iTunes. They are: