
How to Record a Snapchat video
This article will discuss several methods for recording a Zoom meeting as a participant without the host's approval. Follow our simple guide and start recording now.

The attendee will need the host's permission for recording a Zoom meeting.
When you use Zoom for virtual meetings and webinars, sometimes you may need to record a session to review it later or share it with others. When you're a host, you can record meetings directly in Zoom without any limitations on your Windows 11. However, if you are a participant in Zoom, you'll need the host to grant you privileges to record the session.
If you want to record the sessions without requiring permission from the host on Windows 11, there are two ways available for you. You can use the built-in feature Xbox Game Bar in Windows 11 to record your Zoom meetings, with a four-hour recording time limit. Alternatively, you can use a desktop software such as AppGeeker Screen Recorder, which offers advanced recording and editing functions to enhance the quality of Zoom recordings.
Also read: How to record a Zoom meeting on MacBook
Table of Contents
In many countries, it is illegal to record a Zoom meeting without the consent of the participant involved. In the United States, for example, most states have two-party consent laws that require the agreement of all participants in a Zoom meeting to make a lawful recording. What's more, recording Zoom sessions without the host's permission can also violet other legal issues, like Electronic Communications Privacy Act.
In addition to legal considerations, it's also important to respect others' privacy rights. Recording a Zoom session can keep sensitive information and personal details, so it's important to ensure that the recording is only used for appropriate purposes and that the information is kept secure and confidential.
You may also want to know: How to record desktop on Windows
As a participant, you can use Zoom's built-in recording feature to record meetings on Windows 11. However, you should obtain the host's approval beforehand. There are two ways below to obtain permission to record a Zoom meeting as a participant.
Note: Before recording Zoom meetings, make sure there's enough storage space on your Windows 11 to save the recordings.
Method 1: Requesting permission during the meeting
1. During the meeting, click on the "Record" button on the bottom toolbar.

2. Then a box will pop up on your screen, select "Send Request" to confirm your decision.
3. After that, a notification will appear on the host's screen asking for his or her permission to record. The host can then choose to either allow or deny the request.
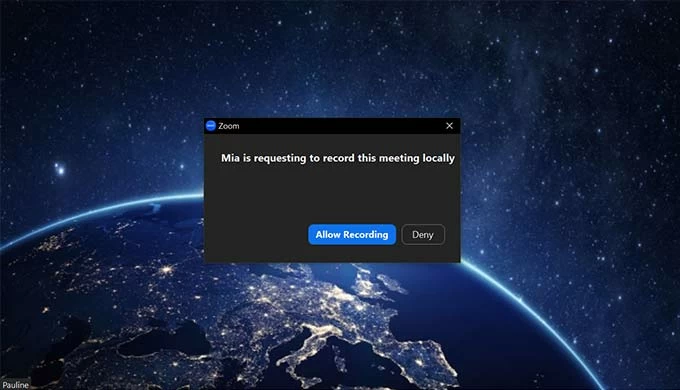
4. If the host approves the request, you can start recording by clicking the "Record" button again.
Method 2: Host gives permission ahead of meeting
The host can grant you recording privilege before the meeting.
1. To do this, the host should go to the "Participants" tab in the Zoom meeting and click on "More" next to the participant's name.
2. From there, the host can choose "Allow to Record Local Files" to give approval to participants to record meetings.
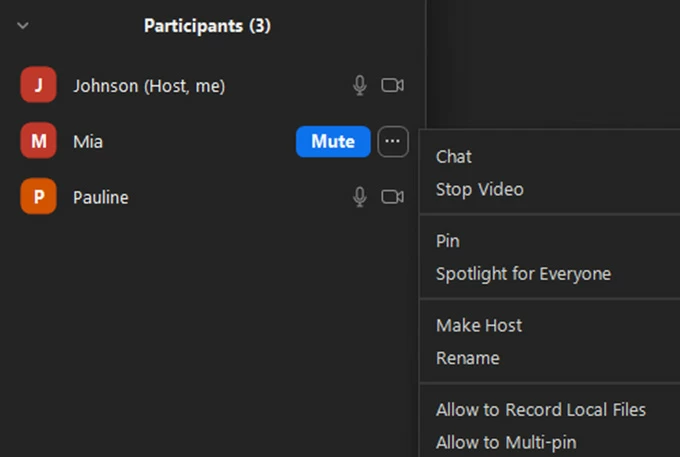
3. Then you can start recording the meeting using the "Record" button on the bottom toolbar without the need to ask for permission during the meeting.
Note: If you can't see the "Record" button on Zoom's toolbar, you need to ask the host to enable "Local Recording" by accessing the Zoom web portal and adjusting the recording settings.
When you're ready to stop the recording, click the "Stop" button on the bottom toolbar.

Once you've stopped the recording and the meeting has ended, the recorded video will be automatically saved to your Windows 11 PC.
To access the recording, go to the "Recorded" tab from the "Meetings" tab in the Zoom desktop app and select the recording you want to view.
Learn more: How to record a Zoom meeting without permission on Windows 10
You may be tired of having to ask for host's permission every time when you want to record a Zoom session. If you're a Windows 11 user, you can use the Xbox Game Bar to record meetings in Zoom without requiring permission from the host.
1. Join the Zoom meeting as a participant
Once you've entered a meeting, make sure your audio and video settings are configured correctly.
2. Open the Xbox Game Bar
Open it by pressing "Windows key + G" on your keyboard. If this is your first time using the Xbox Game Bar, you may be prompted to enable it in your system settings.

3. Enable the Capture feature
Click on the "Capture" button (it looks like a camera icon) on the Xbox Game Bar to open the "Capture" menu.
4. Start recording
Hit the "Start Recording" button in the "Capture" tab or "Windows + Alt + R" to begin recording the Zoom meeting. Then, you'll see a timer in the top-right corner of the screen indicating the length of the recording.
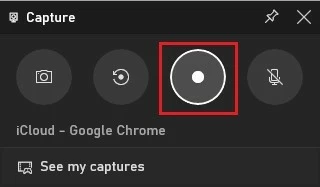
5. Stop recording
Once you've finished recording, click on the "Stop recording" button in the "Capture" menu, or use the "Windows key + Alt + R" keyboard shortcut. Your recording will be saved to the "Captures" folder in your "Videos" library by default.
Read next: How to record video on Windows 11
If you're looking for a comprehensive way to record Zoom meetings without the host knowing, AppGeeker Screen Recorder is a great tool to consider. Compared to Xbox Game Bar, this third-party software offers more advanced recording and editing features, making it a great option for Windows 11 users who need more control over their recordings.
With AppGeeker Screen Recorder, you can capture high-quality video and audio without worrying about missing any important details. Plus, the editing tools can also make it easy to refine and polish the recording.
1. You need to download and install the software on your Windows 11 desktop.
2. Launch the software and select the "Video Recorder" option.

3. Before you begin recording Zoom meetings, you can adjust some recording settings, like selecting the recording area, audio source, and other settings.

4. Once you've configured your settings, click the "REC" button to start recording.
5. You can stop the recording at any time by clicking the "Stop" button in the floating bar.
![]()
6. After you've finished recording, you can use the built-in editing tools to trim or crop your recording, adjust the playback speed, add annotations, and more.
7. Click "Done" at the bottom of the box, and the recording will be saved automatically.
Video Guide for Recording Zoom on Windows 11 with no permission:
Can you record a Zoom meeting using it's built-in feature if you're not the host?
Whether you can record a Zoom meeting as a non-host depends on the settings enabled by the meeting's host. By default, only the host of a Zoom meeting can initiate a recording. However, the meeting host can choose to allow participants to record the meeting by granting them permission to do so.
To check if you have permission to record, look for the "Record" button on the toolbar during the meeting. If the "Record" button is not available, it means you don't have permission to record. If you still want to record it, you can request the host to grant you permission.
Does Zoom note other participants when I start recording a Zoom meeting?
Yes, other participants in the Zoom meeting will be noted if you start recording the meeting. When you start the recording, Zoom will automatically notify all participants with a pop-up message that the meeting is being recorded. The notification will include a message that says "Recording has started" or "Recording is on", depending on the version of Zoom you are using.
Where to find the files after recording on Zoom?
After recording a Zoom meeting, you can find the recording file in the "Recordings" section of your Zoom account. Here are the steps to find your recording file:
1. Open the Zoom desktop app on Windows 11 and sign in with your account.
2. Go to Meetings > Recorded, and hit the recording file you want to download.
You can also change the location where the recordings are stored. Click the "Settings" icon in the upper right corner of Zoom's "Home" interface, and hit the "Recording" tab to change the location of the recorded meetings.
Is it possible to record a Zoom meeting without the host knowing about it?
Yes, it is possible to record your Zoom meeting without the host knowing. Although Zoom is designed to notify meeting participants when a recording starts or stops, you can use a third-party tool like AppGeeker Screen Recorder to record your session without the host's knowledge.