
Audacity Won't Record from Windows and Mac [Fixed]
Wondering how to record gameplay with no lag or FPS drop on a Windows 10 or 11? Here are some popular game recorders to make gameplay recording smoothy and easy.
If you're a gaming enthusiast and want to record gameplay on a PC for YouTube or any social sites sharing, Appgeeker Screen Recorder offer a dedicate "Game Recorder" module. This allows you to record games in 4K UHD resolution, along with the handy editor for enhancing the results.
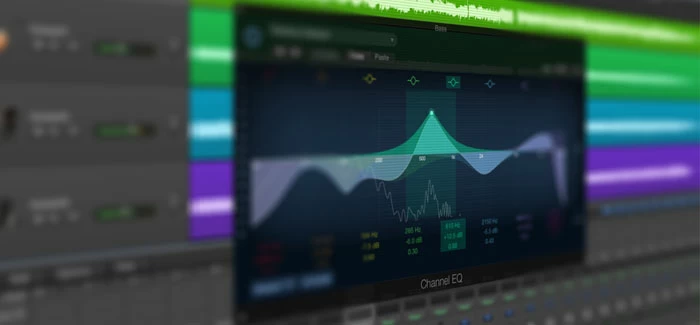
Both Windows' built-in recording tool and third-party programs let you make Windows 11 and Windows 10 gameplay recording.
The development of Riot, Steam, Xbox, and other game platforms or companies brought us great games like League of Legends, DOTA2, FIFA, etc. If you are anything like me, you might have a time when you want to use a game recorder to capture a short-form video clips for YouTube sharing with fans while playing a favorite game. This is particularly true when they are fleeting moments that you deem worthy.
For those who are wondering how to record PC gameplay without image lagging and FPS drop, you're in luck. In this post, we're going to run through the best game recorder software, including the one that enables you to add webcam overlay to a gameplay video, as well as configure the resolution, bitrate, and FPS in a flexible way. Try them out and see how you use a recording tool for recording gameplay on PC.
Table of Contents
Before you're starting out recording favorite games, what makes a good game recording?
Modern PCs generally have better CPU, more RAM and higher-end graphics card. The most important things to consider when recording your gameplay is the resolution, FPS, bit rate, video size. Getting balances among those factors would get a better recording file.
Capturing game on a Windows computer is much easier than you might think when you're getting a reliable video recording tool. Below, we've compiled a list of the best game recording programs from embedding the operating system, freeware, as well as a few with shareware.
Next, let's walk through getting started with Xbox Gamebar.
Mainly for: the built-in recording capabilities to record PC games on Windows 10 and later, no extra software installed
The easiest way to record your game play is to use the Xbox Game Bar DVR. If you have a Windows 10 or later, you automatically get an Xbox Game Bar for free. The Xbox recording tool is built into Windows, making it super easy for recording a game or app — but no File Explorer.
What makes Xbox gamebar remarkable is that you can take use of keyboard shortcuts to start and stop your task while recording full-screen PC games.
Here's how to record gameplay on PC using the Xbox Gamebar DVR:
1. With the game you want to record playing, press Windows key + G to open the Game Bar.

2. If you have an Xbox One (or older 360) controller connected to your PC, press the Xbox button.
3. When a notification pops up, click "Yes, it is a game" to confirm.
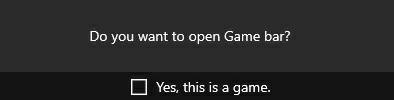
4. Click the Record button to begin recording your gameplay. Or you may press Windows + Alt + R to initiate it. If you're recording a PC game with full screen, press Windows + Alt + G instead.
When you need to stop the recording, click the red Stop button, or Windows + Alt + R to end it.
5. Hit the Take screenshot to capture a game picture, if required.
6. Click Start > Game DVR to get into the gallery where you can locate, view, and open the game recordings under On This PC tab. You can also open Xbox app to edit video you captured.
Pro:
Cons
Mainly for: One of the best game recording software on PC to capture high quality gameplay with no lag and FPS drops.
If you not like the way Xbox Gamebar does for your game recording, or you need more controls over the recording, something like settings configuration (bit rate, FPS, resolution, codec, quality, etc.) Appgeeker Screen Recorder is unbeatable here.
This PC game recorder allows users to record your game without lagging the computer, or yourself by superimpose a webcam over the screen, with ease, and include both your system and microphone sound, and schedule your game recording plan — all from within the same interface.
Before you record gameplay on PC, you can even go to Settings in this software to configure more advanced settings. The software support recording of up to 4K UDH game video, and export to a various of video formats. While recording game, you can also use the hotkeys it provides to take your greatest gaming screenshots. The software also works well on Mac platform.
Now, click the link below to install the proper version on your machine and learn how to record gameplay without lag on PC.
This is how you can record the game without lag with Appgeeker Screen Recorder.
Step 1: Make sure the game is running.
First of all, launch the game you want to record.
Step 2: Select Game Recorder module
When you've got this game recorder for PC installed, open it on your desktop. In its simple-to-understand interface, select "Game Recorder" to go on.

Step 3: Choose your game recording settings
In this stage, select the size of your game, audio you want to include in the game recording. You can also turn on Webcam in case you want to record game and face at the same time.
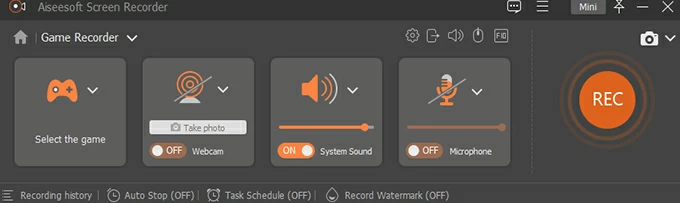
Once complete, for advanced users, you may click the Gear icon located in the upper right corner of the screen to access the Settings window. From there, you're able to adjust the frame rate (from 5 to 60), video quality (up to lossless), format, code (h.265 supported, which used for 4K UHD resolution), etc.

Step 4: Select your game for recording.
Click "Select the game" (see left icon) and select your gameplay that's running on the background.
Step 5: Record gameplay
When you're ready, click REC to start recording the gameplay. Once down, click the red Stop button in the progress bar.
During the process, you may click the Camera icon on the progress bar to take screenshots in recording.
![]()
Step 6: Edit the recording
You can now preview and edit the new created recorded game video in the new opening window. If everything goes well, Click the Save button in the bottom right to save your recording as an MP4 file.
Pro:
Cons
You don't have to stick with Xbox Game bar to record game footage. There are lots of screen recorders can offer more features than your Windows' native tool, but you need to download additional software.
Here's a quick rundown of some of the best game recorder tools for PC you may be interest in.
Mainly for: create live training sessions, but it also captures gameplays
Pro:
Cons
Mainly for: Easily record match, and bookmark moments in your game clips
Pro:
Cons
Check those FAQs if you want to know more about how to capture gameplay on PC.
What do most YouTubers use to record gameplay on PC?
Using Windows's built-in Xbox Game Bar DVR, YouTubers can record gameplay on Windows 10 and Windows 11 PC without a third-party app. Here's how to record gameplay on PC for YouTube with Xbox Gamebar:
1. With gameplay open, type "Xbox" in the search box on PC and open the Xbox app from the search result.
2. Press and hold the Windows Key + Alt + R to start PC game recording. Alternatively, hit the Windows key + G to open the Game Bar, and then find the capture widget and click the Record button.
3. Play your game and use your microphone to record your voice.
4. If you want to take a screenshot in game, hit the Screenshot button, or press Windows + Alt + PrtScn.
5. To stop recording, press the Windows Key + Alt + R again to stop.
Can PC record game play automatically in Windows 10?
It's easy to enable Xbox Gamebar for recording game clips in Windows 10 Settings without lag and FPS drop. You can also turn corresponding options there to let PC record audio when recording a game, or record in the background automatically.
How do I record gameplay on my PC Windows?
If your PC is not allowing you to record while you're playing certain games, try using Appgeeker Screen Recorder, it get more controls over video recording, and support capture of video, audio, app, game, webcam, and more.
1. Launch the game you're about to record and then run Appgeeker game recorder.
2. Click Game record mode in the menu, and select your settings for recording, such as size, quality, fps, format.
3. Hit REC button to begin to record a game, and you can pause or resume the recording any time. Besides that, you're able to take a screenshot.
What is the best game recorders PC?
It's hard to say which one is the best gameplay recording software. If you just need a free recorder for gameplay without downloading additional app on PC, the built-in Xbox Gamebar is good enough. For those who want a tool that carries rich recording options, Appgeeker Screen Recorder, and other third-party utilities (OBS, Medal.TV, etc) would be worth a try.