
How to Record with Webcam on Windows 10
Do you want to record gaming videos for uploading them on YouTube? Check out this article to see how to easily record gameplay videos for YouTube on your PC!

Here's how to use different screen recorders to record gameplay for YouTube on your PC.
Gaming videos have been extremely popular on YouTube for quite some time. They have been a great source of entertainment for both the viewers and the creators who love to create enjoyable content. However, the quality of the videos can be downgraded if suitable recording software is not used.
Different software can be used to record your gaming videos for YouTube. A recording tool called Xbox Game Bar is built-in on your PC, and there're other reliable and multifunctional third-party screen recorders that you can download and install. In general, each tool has its significance along with its pros and cons.
Below we have discussed some of the ways through which you can record gaming videos for YouTube on your PC. Make sure you stick around till the end to figure out which software would work best for you and your gaming videos.
Table of contents
If you also have a macOS device, you may be interested in: How to record YouTube videos on Mac, iMac, MacBook
One of the basic ways to get started with recording your gaming clips is by using Xbox Game Bar. The best part about this tool is that it's built-in, so you don't have to wander around tabs to get it installed.
However, this native tool isn't the perfect software for recording gaming videos and has some limitations. For instance, only one window can be recorded at a time except both File Explorer and Windows desktop if you use this tool. Furthermore, you can only record for up to 30 minutes with Xbox Game Bar; after 30 minutes, it will turn off the recording automatically.
Time limitation is a significant setback for gamers who record gaming videos since the raw gaming footage usually lasts more than 30 minutes. This is why it's essential for gamers and content creators to use alternative tools like the AppGeeker Screen Recorder, which can outperform basic tools like Xbox Game Bar.
Related: Fixes to "Nothing to record" on Windows Game Bar
Here we will show you the steps to use the tool to capture gaming videos for YouTube on PC.
1. Check if you have enabled Xbox Game Bar first. Open Settings on your Windows PC and navigate to Gaming > Xbox Game Bar. Make sure the switch has been turned on with the box ticked for Open Xbox Game Bar using this button as a controller.
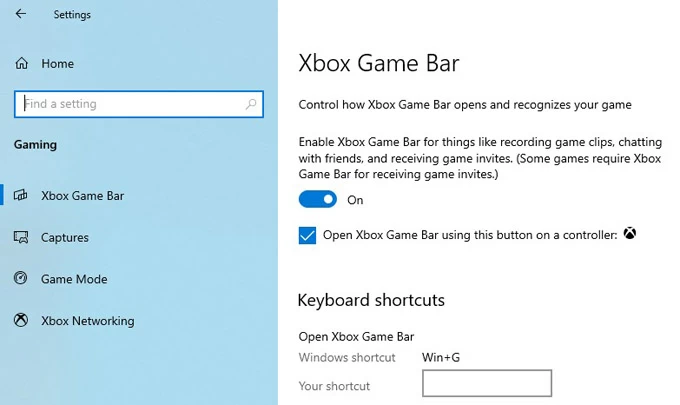
2. Open the game you want to record. Before starting the recording, get your gameplay ready in advance.
3. Activate Xbox Game Bar. Press Windows key + G to bring up the panel of Xbox Game Bar.

4. Adjust the audio settings as needed. You can turn up or down the volume, or even mute it.
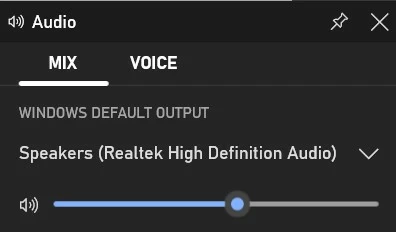
5. Start the recording. With the shortcuts Windows key + Alt + R or the Record button, you may begin to record a gaming video for YouTube on your computer.
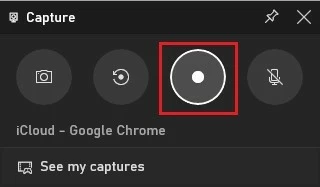
6. Stop the recording. Press Windows key + Alt + R or the Stop button, and the recording will be automatically saved as a MP4 video.
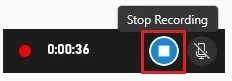
Later you can review the recorded gameplay video in the Gallery window.

If you are an avid gamer who wants to record videos without feeling limited, then we believe you deserve the optimal recording software. The AppGeeker Screen Recorder is one of the best ones that creators can get to record their gaming videos for YouTube on PC. It is filled with plenty of must-have features, including recording, editing, trimming, merging and converting videos into various formats, which can satisfy your multiple requirements.
Unlike using Xbox Game Bar, you are free to record gaming videos without time limit via this tool, and you can even capture the gameplay and your webcam simultaneously. What's more, it's quite easy-to-use for both beginners and advanced users thanks to its intuitive layout.
Step 1. Launch the AppGeeker Screen Recorder, and select Game Recorder from the menu.

Step 2. In the pop-up window, hit OK to let the software run as administrator.
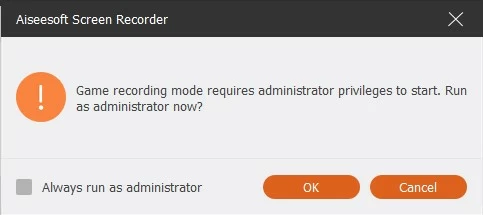
Step 3. When it comes to the Game Recorder panel, first select the game you want to record videos for. Then decide what sound needs to be enabled by switching on the option of System Sound and Microphone. You can even turn on webcam recording with the corresponding toggle.
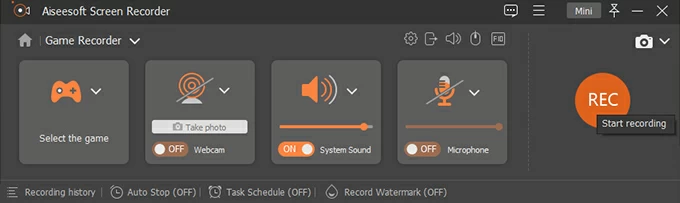
By clicking the gear icon, you can also reach the output settings and make some adjustments according to your preference.
Step 4. Start the recording with the REC button. Your gameplay will be captured once the countdown is over. During the recording, you may pause it by using the shortcuts Ctrl + Alt + S.
![]()
Tip: If you exit the gameplay, the recording will stop automatically.
Step 5. End the recording by hitting the Stop button or pressing Ctrl + Alt + R. You can then play back or edit the video in the preview window.

After you finish editing the video, you can hit Done to export it.
The last method to record gaming videos for YouTube on PC is relatively tricky to comprehend initially, which is OBS. It is an advanced screen recorder with a complicated interface that is challenging for beginners; but if you feel you can handle complexity, you won't have a problem recording with this software. Let's see the steps below.
Learn more: How to record desktop audio with OBS on Windows computer
1. Launch OBS. If it's your first time to open it, you will get a window of Auto-Configuration Wizard. Select "Optimize just for recording, I will not be streaming" from the offered options, and hit "Next" to proceed.
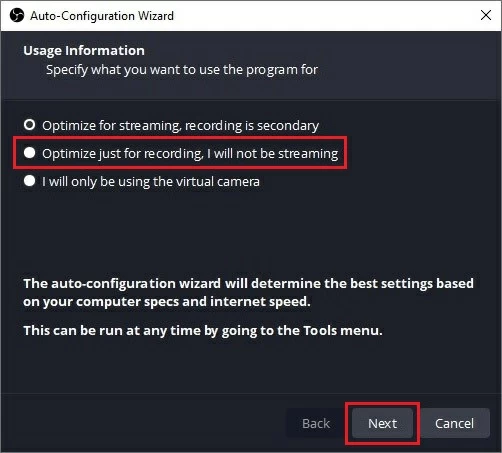
2. On the main interface, focus on the Scenes box and hit the + icon to add a new scene; then hit the same icon in the Sources box and select Game Capture to record the gameplay only.
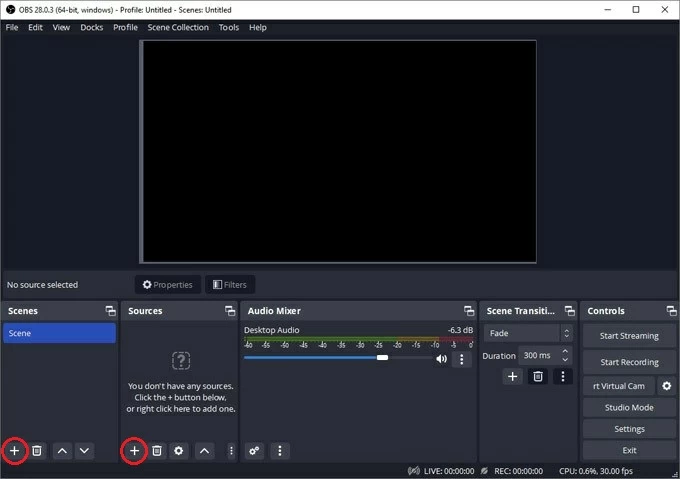
If you want to record the whole desktop on your PC, you need to select Display Capture instead.

3. Adjust the audio volume to suit your needs.

4. Hit Start Recording to begin capturing a gaming video on your Windows computer.

5. You may then hit the Stop Recording option to put it to an end. The video will be saved to a set file then, which you can check from File > Show Recording.
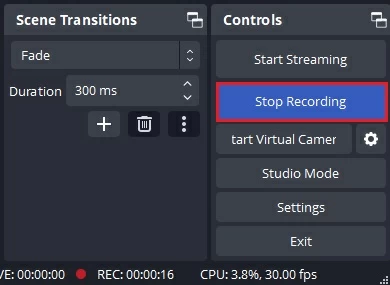
Note:
If you meet the issue of OBS Game Capture not Working, you may click here to find a solution.
Conclusion
Gameplays can be recorded without any hassle. You can make use of every method we have discussed above to record gaming videos for YouTube on your PC. Nonetheless, if you want to record smooth gameplay and do the basic edits afterwards without adding much effort, the AppGeeker Screen Recorder is your optimal option.