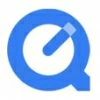
How to Use QuickTime to Record Screen and Audio
Whether you're using a PC or Mac, iPhone or Android, this comprehensive guide is your go-to resource for easily recording high-quality YouTube videos.
Overview: Recording YouTube videos can be done anywhere whether you're using a computer or a mobile device. This guide covers various YouTube recorders to help you easily capture videos on YouTube. And with all-in-one apps like AppGeeker Screen Recorder, you're able to record YouTube video in extraordinary quality from any screen with just a few clicks.

You'll learn several ways of recording YouTube video across different platforms.
YouTube has emerged as a leading platform for video sharing and streaming. While premium members on YouTube are allowed to download certain YouTube videos in specific locations, many individuals prefer to record YouTube video for offline playback or future reference.
Whether you'd like to record YouTube live streams, TV shows, or music videos, there're various screen recording software for YouTube to capture video content and save it locally. In this guide, we've gathered some best YouTube recorders for PC, Mac, iOS and Android devices and even online. We'll show you how to record YouTube videos step by step. Keep reading to explore more!
Before learning how to record a YouTube video, there are a few things to keep in mind. And make sure to respect copyright laws when you plan to record video on YouTube.
Note: Capturing a video from YouTube for personal use or educational purposes may be legal, but using those YouTube recordings for commercial purposes without authorization can bring serious legal consequences. It's crucial to abide by YouTube's Terms of Service.
While YouTube offers a download option to premium users for saving certain videos in limited regions, QuickTime Player is a built-in feature of macOS that enable users to record YouTube videos on Mac for free, without having to download them. This convenient tool allows you to record any YouTube video you're watching on your Mac screen, making it an excellent option for those who want to save YouTube recording for offline playback.
Now, let's see how to record a YouTube video on Mac, so you can save the YouTube videos without using a YouTube downloader and enjoy or share them offline:
Step 1 - Open the YouTube video you want to record on your Mac. Stay on the YouTube window.
Step 2 - Run QuickTime Player from Mac's Application folder. Or search for it in your Launchpad.
Step 3 - Select File > New Screen Recording, and you will see a recording dashboard on your screen. If you like to record your voice or external sound with the video recording for YouTube, check the down arrow and pick Internal Microphone option.

Screen recording YouTube videos is really simple using the QuickTime.
Step 4 - Click on Record button to start recording the YouTube video, live stream, or TV shows. Then you're able to record your full screen, or drag your mouse pointer to select a recording area where your YouTube video is playing.
Step 5 - Once done, click the Stop button in the menu bar. The recorded video on YouTube will be saved as a .mov file on your Mac by default.
You may share the captured result with a video editor for content creating, or convert the video recording into MP4 or other formats using a YouTube video converter.
However, note that the QuickTime lacks the ability to capture audio from the YouTube video you record. To record YouTube audio simultaneously, try using alternative video recording software for YouTube that can help you capture both video and audio from YouTube at the same time.
For anyone looking to record YouTube with audio, the Screen Recorder by AppGeeker may be the perfect solution. This easy-to-use app enables users of all levels to record video and audio from YouTube, Facebook, TikTok, Netflix and many other streaming platforms. Compatible with both Windows and macOS, it allows both free and premium YouTube members to screen record YouTube video as they want, without any time limits or watermarks.
Additionally, this YouTube video recorder offers excellent flexibility with options to select recording resolution and video quality from 720P, 1080P to 4K or lossless. You have full control over what gets recorded and can even schedule it to start and stop whenever you want. After recording, you can easily save the YouTube videos in various formats such as MP4 and MP3 for later editing or sharing without using an extra YouTube converter.
Follow the steps on how to record a video on YouTube, and you'll see why it's one of the best YouTube recording software available for both PC and Mac:
Step 1: Download and install Screen Recorder for PC or Mac.

Step 2: Launch Screen Recorder and click the Video Recorder from the welcome page.
Step 3: To record YouTube video with audio, make sure to enable the System sound, and mute your microphone to get high-quality sound in your YouTube recording.

Recording video from YouTube has been made easier with this efficient tool.
Step 4: Choose your desired recording area from Full or Custom. You can select anywhere on your YouTube screen to record. Hit the gear icon to adjust more recording setup for YouTube.
Step 5: To screen record YouTube, click the REC button to get started. You can pause or resume the recording for YouTube through the floating bar if necessary.
![]()
Step 6: When you're done recording, click on the Stop button to automatically save the YouTube video recording to your computer. Also, its automatic pop-up editor lets you clip unwanted parts such as YouTube ads and other content you don't want in the recording.
And that's it. You have the YouTube video recorded on your computer with ease. Aside from this, you also have the option to add your live commentary or reactions to the YouTube video you're recording by enabling both webcam overlay and microphone in the Video Recorder screen.
Recording a YouTube video on your iPhone or iPad can be easy and straightforward, thanks to the updated screen recording feature available since iOS 11 and later versions. With this free recording software for YouTube built into your iOS devices, you can simply take the steps below about how to record YouTube videos on iPhone:
1. Add the Screen Recording option to your Control Center. Head to your Settings > Control Center, and select the plus button next to the Screen Recording.
2. On your iPhone or iPad, swipe down to access the Control Center.
3. Tap the Screen Recording icon to trigger a 3-second countdown. Then open the YouTube video or live stream on your iPhone or iPad. Everything on your YouTube screen will be recorded.
4. You'll find a red status bar at the top left on your iOS device's screen. When you want to stop recording, simply tap the red bar to end, or press the recording icon in Control Center once again.
5. Your recorded YouTube video is saved in the Photos app automatically. Feel free to play, edit or share it when you need.
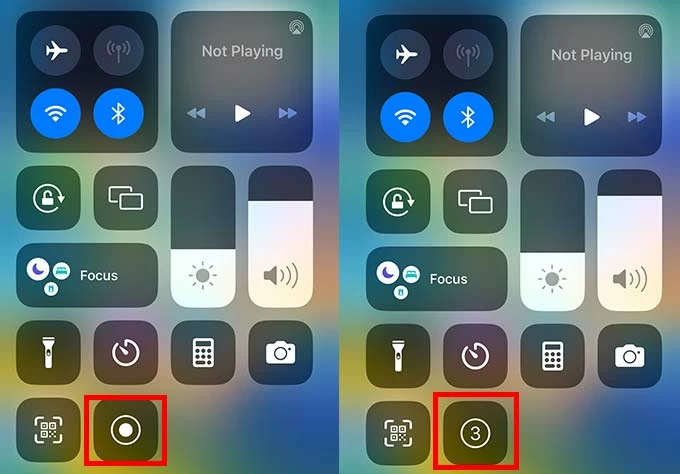
Use the pre-installed iPhone screen recorder for recording YouTube videos for free.
The YouTube recordings on your iPhone or iPad can be shared to your other Apple devices for offline enjoyment or uploaded to your iCloud for better accessibility.
Tips: Remember to respect copyright laws and use the captured YouTube video for legal use only.
If you have an Android device running Android 10 or above, you can take advantage of the built-in screen recording feature to screen record YouTube videos without difficulty. Here, we will show you the general steps about how to record YouTube on Android for free. And for older Android versions, you can either update your Android version, or use screen recording apps to record YouTube video easily on your device.

Apart from the aforementioned software for recording YouTube videos, there are also free online YouTube video recorders available that let you record a video from YouTube by simply opening a browser and downloading the YouTube recording to your computer without any extensions required. Here we take the ScreenApp as an example to share you how to record from YouTube online:
However, it's worth mentioning that most of these online recorders only support normal video and audio quality, while some of them may compress the video resolution and audio quality, resulting in quality loss. The process of downloading the YouTube recordings from online recorder to your device can be time-consuming, depending on your internet speed and recording length.
Q1 - Is screen recording YouTube videos legal?
Screen recording video on YouTube is generally legal as long as you are not infringing on any copyright or other intellectual property rights. For private or educational purposes, this may not be illegal under fair use laws.
Q2 - How do you record a video on YouTube?
For computer: Screen capture tools like QuickTime Player, AppGeeker Screen Recorder, OBS are really helpful to record video from YouTube on your PC or Mac. These programs allow you to choose recording area and audio source, enabling you to capture YouTube with audio easily.
For mobile devices: Both iOS and Android phones have built-in screen recording feature that can be used to record a YouTube video. Or, you can use third-party screen recording apps like AZ Screen Recorder to get the job done.
Q3 - What is the best recording software for YouTube?