
Reset windows 7 Password on HP Laptop & Desktop
UEFI (Unified Extensible Firmware Interface) is a standard firmware interface for new PCs pre-installed with Windows 8/10, which is designed to replace BIOS (basic input/output system).
Basic steps: Access UEFI BIOS settings and disable "Secure Boot" option, then change "Boot List option" as "Legacy", and enable "Load Legacy Option Rom", then follow a traditional method to boot computer from USB device or CD-ROM.
Part 1: Access "UEFI BIOS" by PC Settings
Navigate to Settings. You can get there by clicking the gear icon on the Start menu.

Then in Settings window, choose Update & security.
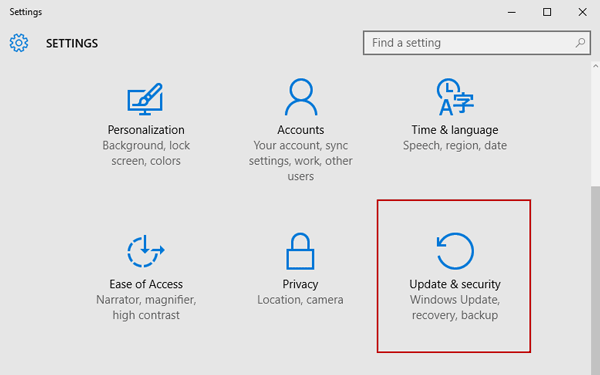
Nest, select Recovery from the left menu and you can see Advanced startup at the right side.
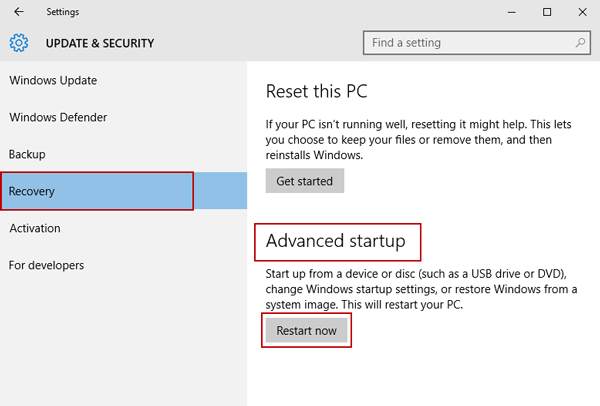
Click Restart Now under Advanced startup option. The comptuer will reboot to a special menu.
Now you will be presented with the Choose an option screen, simply select Troubleshoot.

Next select Advanced options.

Next you select UEFI Firmware Settings.

Click the Restart button. Your system will restart and take you to the UEFI BIOS.
Part 2: Disable "Secure Boot"
Once you're on the UEFI utility screen, move to Boot tab on the top menu. Use the arrow key to go to Secure Boot option and then Use + or – to change its value to Disable.
Note: Depending on the motherboard's BIOS/ UEFI firmware, the Secure Boot option will be found on the "Boot", "Security", or "Authentication" tab.
HP Secure Boot

ASUS Secure Boot

Acer Secure Boot

ASRock Secure Boot

Next, press F10 to save the changes and exit the UEFI settings.
That's for how to disable secure boot in Windows 10. Note that if you're on an Arm-based Windows RT PC, you can't disable secure boot because these devices have a locked boot loader.