
How to Reset Admin Password of Windows on Acer PC
We live in a world where everyone is frequently encouraged to create a wildly-unique password to protect important data on our PCs and mobile devices. But sometimes it also leaves us fumbling with our own password when a log-on screen comes up. In this article, we discussion a common occurrence that any of us might encounter, how can you reset the password and get back in if you've forgotten password for Lenovo computer with windows 7?
Solutions vary depending on the situation before you decide to perform re-installing Windows.
Third-party Password Cracking Tool
If aforementioned methods are not available, you're still in lucky since there are many of tools out there that give you ability to reset a password of an administrator and user account in Windows 7 system on Lenovo. Spower Windows Password Reset is our favorite.
It aims to provide an easy way to rest the password on your (Lenovo) computer with Windows 7, as well as other systems including Windows XP, Vista, 8, 10. What is more, it enables you to create a new account with admin privileges. There are three versions (see edition comparison here) of the program to reset the password.
Step 1: Run the program on a second PC and create a password reset disk
Download the program onto a second computer that has Internet connection, install it.
After you launch this Windows 7 password reset application, use it to create a Windows 7 password reset disk for your Lenovo laptop & desktop. It allows to use USB flash drive or CD/DVD as media, in this tutorial we use a blank USB drive for example.
Plug a blank USB flash drive into the computer. Press the blue USB device and then press Start burning in the next screen to create a password reset disk.

After the burning completes, remove the USB drive from the computer, and insert it into your Lenovo computer that needs to reset the Windows 7 password.
Before you get started of resetting the lost password on Lenovo, ensure that the BIOS boot priority of your Lenovo machine lists this USB drive as 1st boot device. Normally, when your computer starts up, it boots itself from Windows installation. This time, you have to change the order to make your computer go to the USB disk first.
Step 2: Boot your problematic Lenovo PC from the disk that you just burned
Start on your Lenovo computer, a message displays to specify what key to press to enter BIOS: "Press [key] to enter Setup" or something similar, "Press [key] to enter BIOS setup", "Enter BIOS by pressing [key]". Keep press the key until the BIOS screen comes up.
The key may likely be F1, F2, older machines might require the key combination CTRL+ALT+F3 or CTRL+ALT+INS or Fn+F1. Please check the message that indicates which key you need to press carefully to open BIOS menu. If you don't catch the message the first time, simply try again.
If you have a ThinkPad or ThinkCentre, consult this Lenovo resource: How to Enter BIOS in Windows 7 - ThinkPad, ThinkCentre. If you have an older ThinkPad (Year 2003 - 2007), please refer to How to access the BIOS - ThinkPad. If you're on a Idea Notebooks/ Desktops, see more at How to enter BIOS setup in Windows 7 - Idea Notebooks/Desktops.
Our universal articles about boot order configuration.
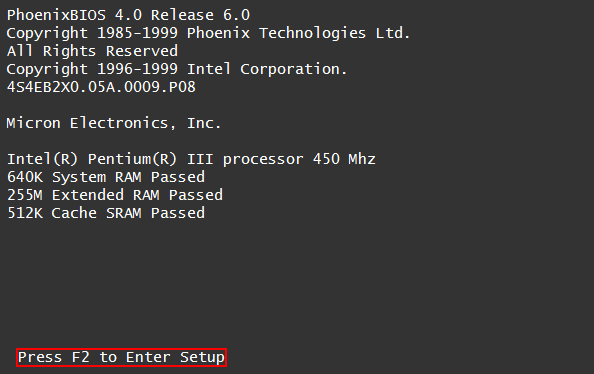
Next, you will get into this particular BIOS menu below, the 1st Boot Device option is listed under the Boot Device Priority in Boot tab. Any hardware detected by your computer that's can be boot from - like Hard Disk Drives, Floppy Drives, CDROM Drives will be listed here.
If you want to boot the Lenovo computer from Windows 7 password reset USB drive you created early in this tutorial, here set 1st Boot Device to Removable Devices (it may be called USB Device, USB DISK, [Brand name] in some BIOS), under it, select your USB drive name. Or if you have a Windows 7 password reset CD/ DVD media, here instead set 1st Boot Device to CDROM.
Also, if you have a ThinkPad, consult this Lenovo official resource: How to Boot from CD - ThinkPad, and How to Boot From a USB Drive - ThinkPad.

Note, the layout of BIOS on different motherboards may be a little bit difference.
Do be sure to press F10 to save the changes you made, and exit the BIOS. Now your problematic Lenovo machine will restart and boot from the disk, be patient.
Step 3: Reset a forgotten Windows 7 password on Lenovo desktop & laptop
Now that the computer will boot from the password reset disk, a few seconds later you will eventually see the program interface, as shown below.
In the screen, you can see a list of user names and their corresponding password status that the program detects on Windows 7 system. Now, you can do exactly what you want to do.
Select a Windows 7 operating system (most of PCs have a single OS installed on a single partition on hard drive), and select the admin or user account you'd like to reset the lost password, press Reset button at the bottom of the screen and you're off.
The program will reset the password in your Windows 7 Lenovo computer instantly to empty, so you don't leave the machine and go through the last step.

You're done! We have one last thing to do before we are done. Go ahead and click the Reboot and reboot your machine. You have to pull out the disk from your computer in case of boot from it again.
The computer will boot from Windows normally. You can now login with that account without a password.
Have a secure password to protect your Lenovo desktop & laptop against unauthorized access is necessary, so please set your account password to something that you would prefer.
One more thing, the Ultimate version of this application even allows you to add a new account with admin rights.
That's it!
List of Lenovo Laptops & Desktops Supported
Laptops & notebooks & 2-in-1 PCs: ThinkPad X Series (X1 Carbon, X1 Yoga, X260), ThinkPad P Series (P40 Yoga, P50s, P50, P70), ThinkPad Yoga (Yoga 260, Yoga 460), ThinkPad T Series (T460, T460p, T460s, T560), ThinkPad E Series (E460, E465, E560, E565), ThinkPad L Series (L460, L560), ThinkPad 13, ThinkPad 11e Series (11e, Yoga 11e), ThinkPad Helix 2nd Gen, Ideapad Y700 Series (Y700, Y700 Touch), Yoga 900 Series 2-in-1 (Yoga 900, Yoga 900s), Yoga 700 Series 2-in-1, Flex Series (Flex 3), Ideapad 700 Series (700, 710s), Ideapad 500 Series (510S, 500S, 510, 500), Ideapad 300 Series (310, 300, 300S), IdeaPad 100 Series (110, 110S), Ideapad Miix 700, Ideapad Miix 300, ThinkPad 10, etc.
Desktops & All-in-ones: ThinkCentre M Series (M900, M800, M700, M79, M900z, M800z, M700z, M900 Tiny, M700 Tiny, M600 Tiny, Lenovo Yoga Home 900, Ideacentre 700, Ideacentre AIO 700 Series, Lenovo C200 Series, Ideacentre 300 Desktop PCs, Ideacentre AIO 300 Series, Lenovo H Series (H30, H50), Ideacentre 200, Ideacentre Stick 300, Ideacentre Y900, Ideacentre Y700, Erazer X Series Gaming Computers (X315, X510), ThinkStation P Series Workstations (P900, P700, P300, P310), etc.