
How to Reset Lost Windows 7 Password on Samsung
If you have important files on a HP Windows 7 computer, the chance is that you assign a strong password on the log-on screen to keep the machine secret from the world. However, sometimes this may leave you locked out of your HP computer when you forgotten the administrator password to the Windows 7 system. Before you perform a formatting and HP System Recovery, you have options to get Windows 7 password recovery or reset on HP. Here's how.
It doesn't really matter if you forgot the admin password or a user account password on a HP laptop & desktop with Windows 7 operating system. There is a vast assortment of methods available for you to reset or recover the lost password to regain access to the HP with Windows 7.
Use a Solid Password Crack Tool
It's time to use 3rd party tools that's capable of resetting or recovering Windows 7 forgotten admin password. In this article, we'll use a top rated tool called Spower Windows Password Reset.
The program is fast and easy enough even for a novice with a basic knowledge of Windows to reset the password on all version of Windows systems including XP, 7, Vista, 8, 10. One of its additional bonuses is it allows you to create an account with admin rights.
Also the program includes three versions to reset password. Please select a right one to handle the password reset issue. The link providing above gives you a download of Platinum version.
Step 1: Use a USB drive or CD/ DVD to create a reset disk
Open up the program you'll be greeted with a clean interface with instructions on the right pane.
Insert a removable media on which you want to create the password reset disk into the computer, whether it is a blank USB flash drive, a CD or a DVD media, here we use a USB drive.
Press the blue USB device button, in the next screen press Start burning button, the program will begin burning its ISO file onto the media you insert to create a password reset disk for Microsoft Windows 7 system.
After the "burning successfully" message pops up, remove the disk out of the computer.

Insert the disk into your locked HP computer that lost Windows 7 password. Normally, when you power on a computer, it will boot from a Windows installation. So here we have to change the BIOS boot sequence of HP machine to boot from this disk.
Step 2: Boot you HP computer from the disk you just created
Here's detailed walkthrough from HP Support.
Of course, we have universal articles about boot order configuration.
Restart it, when you see a message that says something like "Press [key] to enter Setup" or something similar "Press [key] to enter BIOS", then immediately press the key required, it will bring up the BIOS screen. If you aren't quick enough, you'll have to restart the computer again.
It's worth pointing out that most of HP machines would use F10, F1, or ESC to enter BIOS configuration when booting the system, but some HP computers instead use F1, F2, F6, or F11 key, and on HP tablet PCs pressing F10 or F12 will help you open the BIOS.
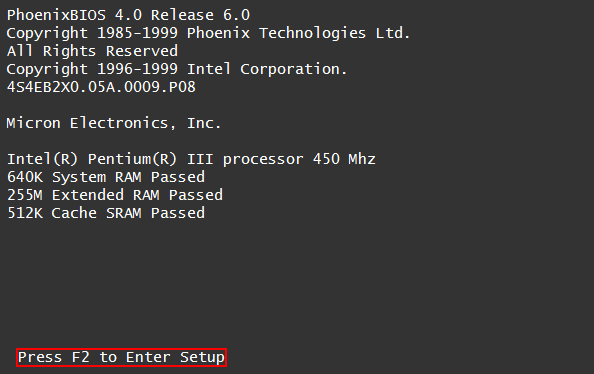
Now you are entering HP BIOS setup utility interface, as shown below. Here the most important thing to do is make sure that the disk you just make is selected as first boot device in BIOS settings.
Note that in BIOS you mouse is unavailable, you will need to use keyboard to operate any of settings. Check instructions listed at the bottom of the screen to know how to make changes with keys.
Changing the boot order of the bootable devices is very easy. Simply head to Boot tab, then expand the Boot Device Priority option, you will see 1st Boot Device. If the Windows 7 password reset disk that you made early in this tutorial is CD/ DVD, here select CDROM as 1st boot device option. Or if you create a password disk on a USB Drive, here select Removable Devices as 1st boot device option (some computers BIOS may label the USB boot option as USB Device, USB DISK or [Brand name]).

Before boot order changes take effect, press F10 to save. BIOS will quit and your HP computer will reboot automatically.
Step 3: Choose the Windows 7 account to reset lost password on HP machine
Go ahead and wait your HP computer booting from the disk until the program resetting screen comes up, as demonstrated in the screenshot below.
In the screen, it will show a list of the system(s) and user accounts that have been found on the PC. In this example, you can see there is a single Windows OS installed on my HP drive C, and four accounts (including an administrator account) are listed.
Now, select any of found account, press Reset button on the bottom right of the screen. The program will reset the password on your Windows 7 to a blank (no password) quickly in a few seconds.

Once you have reset all of unavailable accounts password of Microsoft Windows 7 on HP, press Reboot button and wait your HP computer reboot. Remember to remove the disk from the computer as you will no longer need to boot from it.
At this point, you computer will boot from your Windows 7 as usual and finally presents you with a log-on screen. Now you're able to log on to the Windows 7 again using the account without a password.
List of HP Laptops & Desktops Supported
Laptops & notebooks & Ultrabooks & 2-in-1 PCs: EliteBook Folio 1040 (G2, G3), Elite X2 1012, EliteBook 850 (G2, G3), EliteBook Folio 1020, EliteBook Folio 9480m, x360 310, EliteBook 820, EliteBook Folio, EliteBook 840, EliteBook 725, EliteBook 745, EliteBook 755, EliteBook Revolve 810, ProBook 640, ProBook 645, ProBook 650, ProBook 655, ProBook 470, ProBook 430, ProBook 440, ProBook 450, ProBook 455, ProBook 11, ZBook 14 Mobile Workstation, ZBook 15 Mobile, Zbook Studio Mobile, ZBook 15u Mobile, OMEN Pro Mobile, ZBook 17 Mobile, Elite X2 1011, Spectre Pro x360, Pro x2 612 12, x2 210, mt42 Mobile Thin Client, ENVY notebook, Spectre x2, Spectre x360, Elite x3, HP OMEN, Pavilion Gaming Notebook, ElitePad 1000, Pro Slate 12, Pro Tablet 10, Pro Tablet 408, Pro Tablet 608, ENVY 8 Note, etc.
Desktops & All-in-ones: EliteDesk 800 Mini, ProOne 600, Z240 Workstation, EliteDesk 800 Small Form Factor, EliteDesk 800 Tower, EliteOne 800, EliteDesk 705 Mini, EliteDesk 705 Small Form Factor, EliteDesk 705 Microtower, EliteOne 700, ProDesk 600 Mini, ProDesk 600 Small Form Factor, ProDesk 400 Mini, EliteDesk 800 Ultra-slim, ProDesk 400 Small Form Factor, ProDesk 400 Microtower, ProOne 400, 260 Mini, 280 Microtower, Z240 Small Form Factor Workstation, ProDesk 600 Microtower, Z1 All-in-One, Z440 Workstation, Z640, Z840, t310 All-in-one Zero Client, t520 Flexible Thin Client, t620 Flexible Thin Client, ENVY 750xt, ENVY Phoenix 850se, ENVY Phoenix 860se, ENVY 750qe, ENVY Phoenix 850qe, ENVY 750se, ENVY 750se, ENVY Phoenix 860st, Pavilion 550z, Pavilion 550t, 251xt, ENVY 750z, Slimline, ENVY Curved All-in-One, Pavilion - 27qe, 23tw, 23se, 20tw, 22z, 22tw, Pavilion 22m, EliteOne 800 G1, Pavilion 27st, EliteOne 705 G2, ProOne 600, ENVY 27xt, 20xtb, ENVY 24qe, etc.