
How to Find Old Text Messages on iPhone
Forgot your Windows 11 password and can't unlock your Windows computer? Whether you're using a Microsoft account or a local account, this guide provides detailed solutions.

Choose the appropriate method to reset your forgotten password on Windows 11 based on your locked account type.
Losing normal access to your Windows 11 PC or laptop due to forgetting the password for Windows 11 is undoubtedly a tricky thing, as it can affect your workflow and daily needs. The variety of account types available in the Windows system also complicates the process of resolving a forgotten password on Windows 11 computer.
But don't worry, whether you use a Microsoft account, a local account or even an administrator account, this post will guide you out of the predicament of forgetting the Windows 11 password, helping you reset it to regain access to your device. Among them, Windows Password Recovery can quickly reset the forgotten Windows 11 password without any technical requirements
Table of Contents
Windows operates with a flexible account framework, and recognizing the distinctions between account types is critical for choosing the right solution for forgetting Windows 11 password.
Microsoft Account: Microsoft account is cloud-linked, tied to email and password, and typically use PIN or biometric authentication through Windows Hello, with reset relies on online access and Microsoft's portal.
Local User Account: Local user accounts operate offline, are stored only in the system's SAM database, have no cloud integration, and limit password resets to local methods such as password prompts or administrative overrides.
Local Admin Account: The local administrator account is a privileged variant that controls system settings and other user credential. But if you forget its password on your Windows 11, its complexity increases and usually requires using another local account with administrative privileges or a domain administrator account to reset the password.
No need to worry about the account type you forgot the password for, try Windows Password Recovery you can directly reset forgotten Windows 11 password and unlock your PC or laptop without losing data. With a clear wizard and an intuitive interface, you can use this software to reset the login password for your Windows computer, whether you're using a Microsoft account or a local account. You can even remove or delete unnecessary admin/user accounts.
In short, Windows Password Recovery is a professional helper to solve the problem of forgetting password on the Windows 11, letting you get into the locked computer with ease.
1. Create a Windows password reset disk.
Download and install the software on a working Windows computer. Open the software and insert a blank USB or CD/DVD into the computer. Select "USB Flash Drive" or "CD/DVD" to burn a password reset disk on your media.

On the Burning successfully screen, remember the key you will need to use to activate your Windows 11 BIOS menu later.

2. Set the locked Windows 11 to boot from your media.
Insert the burned USB or CD/DVD into your locked Windows 11 computer, then start your computer and press the correct key at the same time, usually F2, F12, Delete, or Esc, to enter the BIOS menu.
Configure your computer to boot from the USB/DVD disk by setting your media as the first boot priority. For specific steps, you can refer to:
After setting the computer to boot from your Windows password reset disk, save the settings and restart the computer.
3. Reset forgotten password for your Windows 11.
When Windows 11 boots from the password reset disk you created, you'll be brought to the software's interface. Select your Windows 11 operating system, then navigate to the account with the forgotten password—this could be a Microsoft account, local account, or admin account.

Choose the "Reset Account Password" option, follow the prompts to enter and confirm your new password, then click "Reset" to erase the forgotten password on your Windows 11 computer and set the new one.
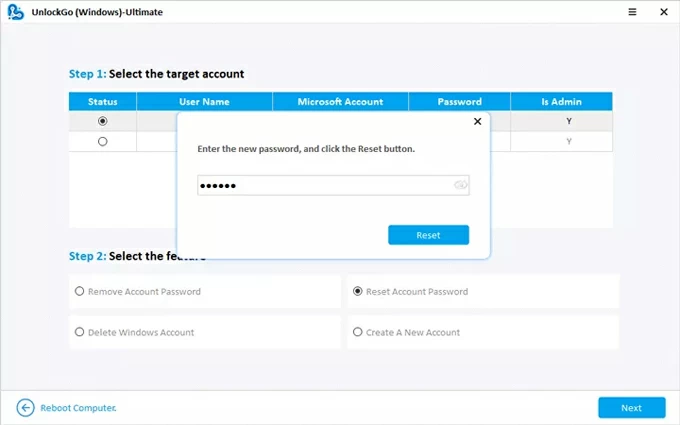
Wait for your computer to restart, and you can then log into your Windows 11 with the new password and use it normally.
If you forget your Microsoft account password on a Windows 11 computer, the process and steps for resetting it are relatively straightforward.
Microsoft accounts are deeply integrated with Windows 11. If you can access the registered email address and receive the verification code for authentication, you can reset your forgotten password from the Windows 11 login screen.
1. At the Windows 11 login screen, ensure you've selected your Microsoft account.
2. Click "I forgot my password" below the password input box.
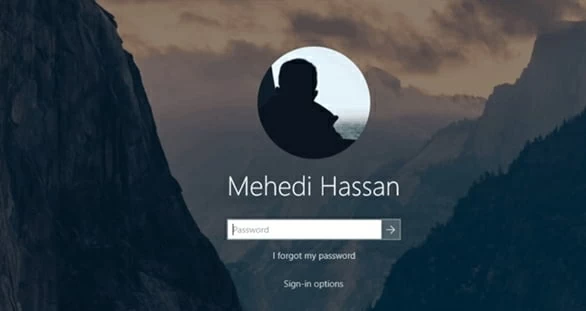
3. Enter the email address of your registered account for verification.
4. Select the method you want to receive the verification code (email or phone number), then click "Get code."
5. Enter your verification code and click "Next."
6. Follow the instructions to create a new password and enter it again to confirm.
7. Hit the "Sign in" button to log into your Microsoft account using your new password to unlock your Windows 11 computer.
Also read: How to Reset Windows Server 2019 Password
Another way to resolve a forgotten Windows 11 Microsoft account password is to visit the Microsoft website on another device to reset your password online.
1. Visit the Microsoft Account website in your browser and click "Sign in."
2. Input your account username (email, phone or Skype) and click "Next."
3. Click the "Forgot password?" option on the Enter password screen.
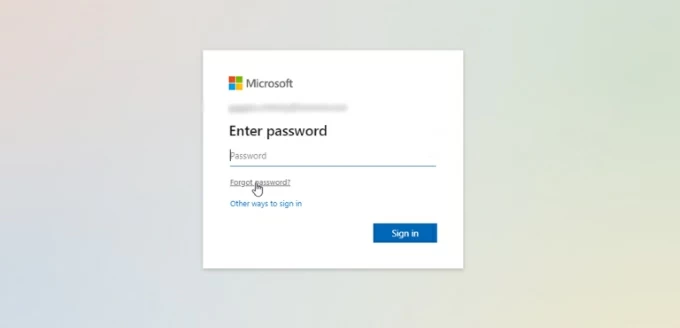
4. Choose the method to verify your identity and click "Get code."
5. Enter the security code you received and click "Next."
6. Reset your password with a new one of at least 8 characters and re-enter it.
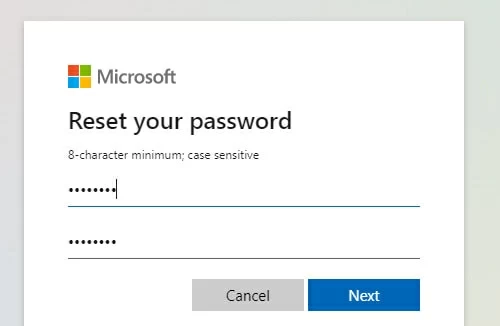
7. Click "Next" to update your password.
For Windows 11 users who forgot their local user account passwords, the password recovery method is independent of the cloud service and requires the use of system-level tools or seeking help from a higher-level account with administrative privileges.
Windows 11 allows local user accounts to be fortified with security questions, a proactive feature introduced during account setup to facilitate password recovery. This feature provides a convenient way to reset passwords without additional tools or admin privileges when you forgot your login password on Windows 11, making it ideal for personal devices.
1. At the login screen, select your Local User Account and enter an incorrect password to trigger the "Reset password" option.

2. Click "Reset password" to display the three security questions configured during account creation.
3. Input the exact answers (case-sensitive, matching original responses) for all three questions.
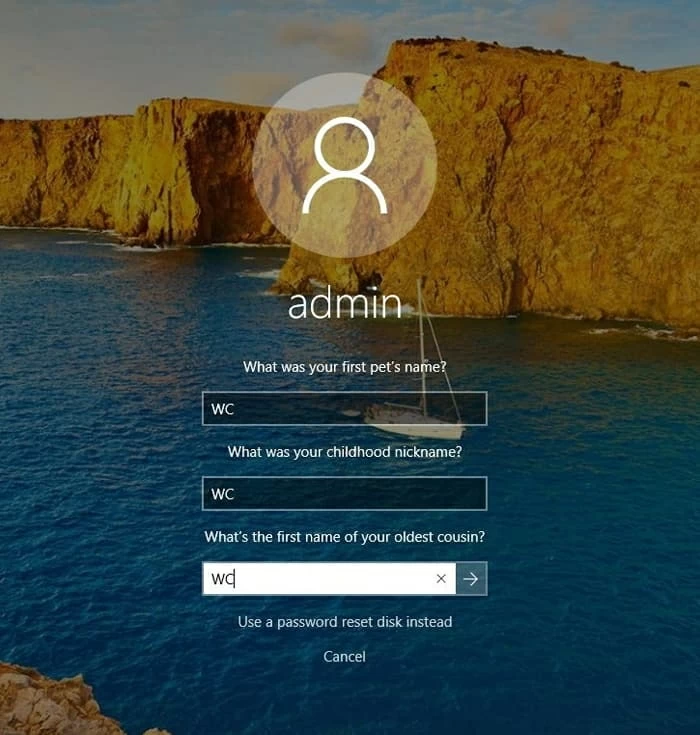
4. Upon successful verification, enter and confirm the new password in the provided fields.
5. Log in with your new password and verify functionality across restarts.
Note:
With a previously created password reset disk, a USB-based recovery tool unique to local user accounts, you can resolve the issue of a forgotten Windows 11 password from the login screen.
1. Insert the USB previously configured as a password reset disk for the locked account.
2. On the sign-in screen, attempt login to reveal the "Reset password" option, then click it.
3. Click the "Use a password reset disk instead" link to launch the Password Reset Wizard.
4. Select the inserted USB from the drive list, then click "Next."
5. Follow prompts to type and confirm a new password, ensuring it differs from the forgotten one.

6. Remove the USB, and use the new password to log in, then store the disk securely for future use.
When another administrator account exists on your Windows 11 system, using a secondary local administrator account, you can reset a forgotten password of a local user account through Windows 11's user management capabilities.
1. Sign into a separate local account with administrative rights that you know its credentials on your Windows 11 computer.
2. Press "Win + X" on your keyboard and select "Computer Management" from the menu.
3. Expand the "Local Users and Groups" option and navigate to the "Users" folder.
4. Right-click the account for which you've forgotten the password, then select "Set Password…"
5. Create a new password for your local account and confirm it.
6. Click "OK" to apply the change. Then switch to the affected account and test the new password.
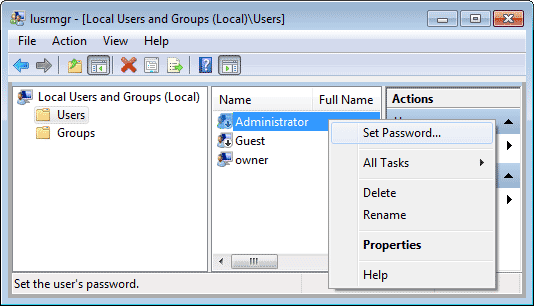
If you have some knowledge of Windows command syntax, using Safe Mode and the Command Prompt also provides a versatile offline solution for resetting a local account forgotten password on Windows 11 PC.
1. Restart the system, holding "Shift" while selecting "Restart" to enter the Advanced Startup menu.
2. Navigate to "Troubleshoot" > "Advanced Options" > "Startup Settings", then reboot into "Safe Mode with Command Prompt."
3. At the Command Prompt, type "net user [username] [newpassword]" (replace [username] with the locked account name and [newpassword] with your choice), then press "Enter."
4. Confirm the command executes successfully with a "completed successfully" message.
5. Type "exit" to close Command Prompt, restart normally, and log in with the new password.
If you forgot the password for the administrator account on Windows Server 2016, this method also applies.
If the password you forgot on Windows 11 is for an administrator account, here are two common methods to help you reset your forgotten password.
The Windows 11 installation media is a powerful recovery tool that grants access to the Windows Recovery Environment (WinRE), where command-line operations can reset the forgotten password of a local administrator account.
As long as you previously created a usable Windows 11 installation USB/DVD using Microsoft's official installation toolkit, you can use this offline password reset method.
1. Insert the Windows 11 installation USB or DVD into your locked Windows 11 computer, run the computer and press the key (F2, F1, ESC, DEL, etc.) to enter the BIOS menu, then set the installation media as the primary boot device.
2. Once the computer boots from the Windows 11 installation media, go to "Repair your computer" > "Troubleshoot" > "Command Prompt."
3. Enter the following command line:
4. Click the "Ease of Access" icon on the login screen to open the Command Prompt.
5. Type "net user Administrator [newpassword]" (replace [newpassword] with your chosen password) and press Enter to reset the credentials.

If the above methods feel too challenging for you, you can resort to resetting your device as a final solution fix the forgot Windows 11 password issue. This method will erase all data on your computer, including the forgotten account and password, restoring it to its original state.
1. Boot your Windows 11 and, when the Windows logo appears, press and hold the "Power" button until the computer shuts down.
2. Repeat step 1, then start your Windows 11 computer again to enter the Automatic Repair screen.
3. Select "Advanced options" to enter Windows Recovery Environment.
4. Click "Troubleshoot" > "Reset this PC" > "System Restore", and then choose "Remove everything" to remove your forgotten Windows 11 password.
Conclusion
Forgetting password on a Windows 11 PC or laptop can be resolved through systematic methods tailored to your account type. For Microsoft accounts, use the official recovery portal with multi-factor authentication. Local accounts can be recovered via security questions, password reset disks, or administrator overrides, whereas lost administrator access requires either using Windows 11 installation media or performing a system reset.
To prevent encountering the issue of forgetting your Windows 11 password again, you can enable PIN or Windows Hello (fingerprint/facial recognition) to unlock your computer instantly. You can also set up security questions and create a password reset disk as a precautionary measure.