
How to Reset Windows Server 2019 Password - quick, easy
Whether you want to recover password to a local or domain administrator account, these proven recovery methods help you regain Windows Server 2022 access with ease.

This guide explores several ways for admin password recovery on Windows Server 2022.
If you've been locked out of your Windows Server 2022 due to a forgotten administrator password, recovering the password is essential to unlock and regain access to your computer.
This guide will show you different ways on how to recover admin password on Windows Server 2022. Whether using installation disk techniques or Windows' built-in recovery tools, these efficient methods help you regain access to a local administrator account or restore a domain admin password, ensuring you can recover Windows Server 2022 access without hassle.
Note: Ensure that only attempt Windows Server 2022 admin password recovery on systems you're authorized to access. Unauthorized unlock may violates the terms of computer services.
Table of Contents:
The Windows Password Recovery is a reliable tool to remove or reset a forgotten or lost administrator password without needing an installation media or reinstalling the OS.
If you have an original installation media (USB or CD/DVD) for Windows Server 2022, recovering admin password can be easy. It works by booting your Server from the installation disk, so that you can access Common Prompts in Windows Recovery environment and use it to reset a new password for administrative access to your 2022 Server.
When there's an installation media disk available, follow these steps to recover Windows Server 2022 password for your admin account:
Step 1. Prepare an installation disk for Windows Server 2022 password recovery.
If you don't have an installation disk, download Windows Server 2022 ISO from another accessible computer and burn it into a writable USB or CD/DVD drive.
Step 2. Boot Windows Server 2022 from the installation disk.
Insert the installation disk into your locked computer; then restart your Server while repeatedly press the proper key (often F1, F2, F12, Delete, ESC). When entering the BIOS utility, use arrow keys to select the installation drive and boot your Server from it.
Step 3. Access Command Prompt to modify the utility.
Once reboot, select language, keyboard and Next. Choose Repair your computer at the bottom left corner, then click Troubleshoot on Choose an option window to open Command Prompt. Then, enter the following commands, and press Enter key after each one:
Close the Command Prompt window and go Continue.
Step 4. Reset password for Windows Server 2022 admin.
When the Windows Server reboots and displays the login screen, click Ease of Access icon in the lower right bottom or press Windows + U keys to open a Command Prompt window.
Type net user administrator newpassword and run it to reset your Windows 2022 Server admin password. TIP: Replace the word "newpassword" with a new password you'd like to use.
Close the command prompt, and then you can log in to your administrator account on Windows Server 2022 using the new password.
Step 5. Revert commands after recovering Windows Server 2022 admin password.
This will bring everything back to normal after recovering the password to your Windows 2022 Server Administrator account. Explore more about best Windows password recovery tools.
If you're locked out of your Windows Server 2022 and don't have access to an installation disk, the Windows Password Recovery offers an easy and quick way to recover local or domain admin passwords for Windows Server 2022, without needing the original sign-in credentials.
This specialized utility supports various Windows Server and OS editions, enabling users to bypass, remove, or reset a forgotten or lost admin password on Windows Server without requiring a reinstall — all within a few simple clicks.
Recover password to Windows Server for both local / domain users:
When you're ready, here's what to do to recover Windows Server 2022 password for either a local or domain admin account:
Step 1. Create a password recovery disk for Windows 2022 Server.
Install and open Windows Password Recovery on another computer; click the Start button.

Insert a CD/DVD or USB drive and select it from the drop-down menu; then hit the Next button to burn the Windows boot disk.

Note: The burning process will format the USB or CD/DVD drive completely. Ensure you're using an empty stick or drive or create a backup of your data.
Step 2. Boot your Windows 2022 Server from the password recovery disk.
By default, your computer boots from its hard drive where the Server is stored. However, to recover Windows password, we'll need to boot the locked computer from the reset disk, so that you can bypass the login screen to reset a new password. Follow the onscreen steps:

TIP: If you're unable to change the boot order on your Server, get help from the following:
Step 3. Recover password on Windows Server 2022.
After booting from the USB dive, the system will run the Windows Password Recovery automatically. From the system screen, select Windows Server 2022 and go Next.

When it loads all local and domain accounts on your Server 2022, select the administrator account that needs to recover password; choose Reset Account Password and click on Next.

Finally, enter a new password in the pop-up screen and click Reset button to confirm.
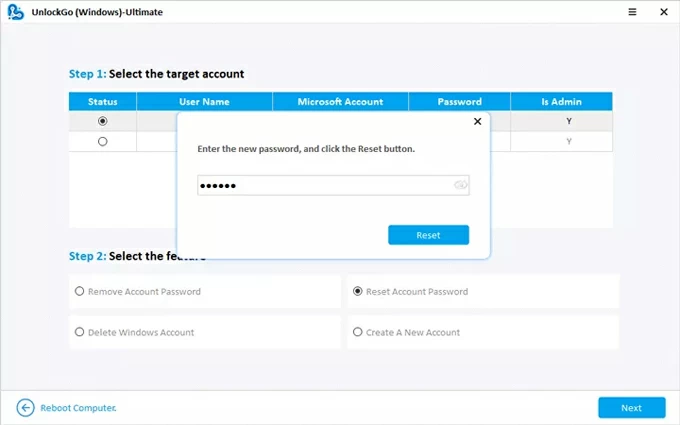
Once done, your Windows 2022 Server password is recovered successfully and you can log back to your Administrator account with the new password you just reset. Additionally, it also works for the password reset on Windows 10 and 11.
The Active Directory Users and Computers console on a domain-joined computer allows you to reset password for an Administrator account. To use it, you can access a domain computer and log in with a different account that contains the admin privileges. When you're able to, follow these steps to recover a domain admin password for Windows Server 2022:
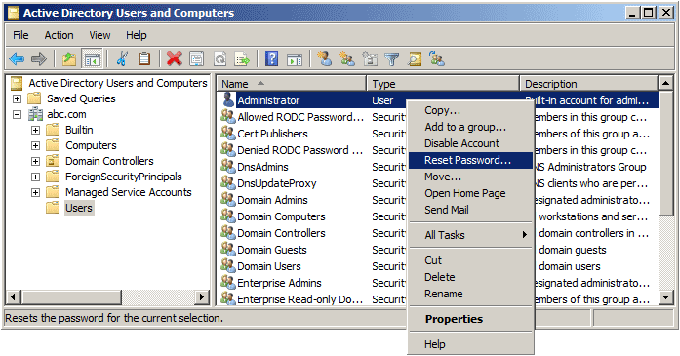
After your admin password is recovered for Windows Server 2022, you can then sign in to your domain account with the new password and unlock your computer without hassle.
Alternatively, if you still have access to your Windows 2022 Server desktop after a forgotten or lost password, it's possible to recover a local admin password by using the Set Password feature within Local Users and Groups console. Here's how to recover password to a local admin on Windows Server 2022:
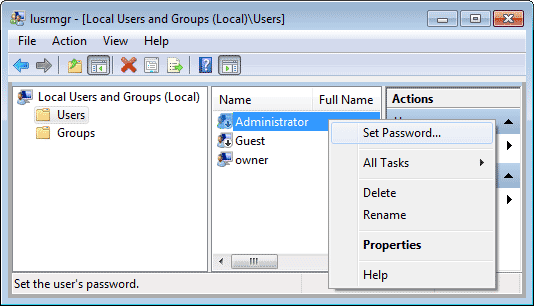
When it's complete, you'll recover access to your Windows Server 2022 computer using the new sign-in password.
Thankfully, these password reset solutions can help you recover Administrator password to your Windows Server 2022 and regain full access to your system. After recovery, make sure to use a new password that you won't forget easily.
If none of these works, re-installing the entire Windows system on your Server would be your last sort. However, note that this will erase all current data and settings on your computer, leading to permanent data loss.
Q1: I've forgotten my admin password. How can I recover the password to my Windows Server 2022?
Here are a few ways available for recovering a forgotten admin password on a Windows 2022 Server, whether you're using a local or domain administrator account:
Q2: How do I recover my admin password on a Windows 2022 Server if I don't have an installation disk?
If you don't have an installation media disk prepared previously, you can download the Windows Server 2022 ISO from another computer and burn it to an empty USB stick or CD/DVD.
Alternatively, the reliable third-party tools like Windows Password Recovery is able to remove or reset Windows Server 2022 password for both local and domain admin users, enabling you to regain access without needing the original sign-in credentials.
Q3: Locked out of Windows Server 2022 and don't have the admin password. How to recover access?
To recover access to a locked Windows 2022 Server without admin password, the Windows Password Recovery would be an easy and quick solution, letting you unlock your computer without data loss:
When it completes, the password on your Windows Server 2022 will be recovered. Log in to your Administrator account using the newly created password.