
How to Reset Admin Password of windows 7 on Dell
If you're reading this article, you've probably forgotten your administrator password on a Windows 7 ASUS laptop or desktop. After failure in attempt to type every possible password you used everywhere in log screen on Windows, it seems that the only way to go is to make a clean installation of Windows, which will erase everything on your ASUS machine.
Actually, there have been a lot of other ways you can try to reset the password of Windows 7 on your ASUS computer and regain access to the machine before you perform a system recovery.
However, what to do if there is no another account with administrator rights on your ASUS nor have a password reset disk ready for Windows 7?
Use Windows 7 Password Reset Software
Luckily, there still is a way to reset the password on Windows 7 if you've managed to lock yourself out of ASUS computer. Spower Windows Password Reset is our favorite. It combines resetting password in a fast way and incredible ease of use. It can reset admin and user account password on all versions of Windows including 10, 8, 7, Vista, XP without data loss. Even better, it gives you ability to create a new account with Admin rights.
Step 1: Burn the program's ISO file to make a password reset disk
To get started, insert a blank USB flash drive or CD/ DVD disc into the computer. The program supports creating a password reset disk either on a USB device or a CD/ DVD that you then use to boot from on your locked ASUS computer. We're using a USB drive in this example.
On the program interface, click the USB device, on the next screen click the Start burning button to begin burning the program's ISO image file to create a Windows 7 password reset disk.
Once the burning completes, remove the disk out of the computer.

Next, you will have to configure the boot order sequence in BIOS settings on your locked ASUS motherboard, so that your computer will boot from this USB drive.
Step 2: Set the boot order in BIOS to boot from the disk you just created
Insert the USB flash drive you created in step 1 into locked ASUS computer that you want to reset the lost Windows 7 password, turn on it.
When a message "Press [key] to enter BIOS" or something similar displays on the screen in the process of computer starting, quickly press the corresponding key (it should be F2, DELETE, or F10), and the computer will bring you into the BIOS screen.
Depending on your model, the older machines might also use the F1, and less commonly F10 to access BIOS.
There is a thing worth noting about this step: the message guides you to enter the BIOS may be a bit different in some computers, it may be called "Press [key] to ...run Setup", or "Press [key] to enter BIOS setup", "Press [key] to access system configuration", "Enter BIOS by pressing [key]".
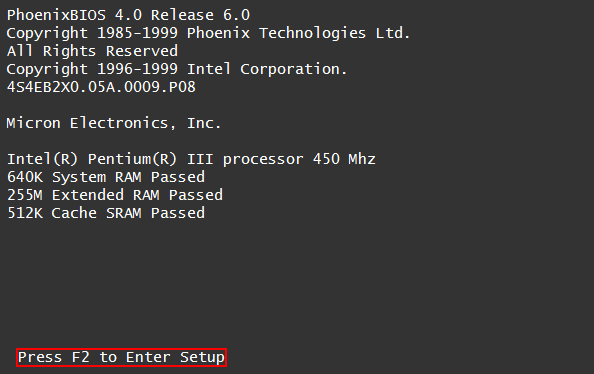
After you enter the ASUS BIOS SETUP screen, you will see a set of menus containing a lot of settings for your computer's hardware, and instructions located at the bottom of the screen (some BIOS may list them on the right-hand side).
Then go to Boot > Boot Device Priority > 1st Boot Device, and select CDROM or Removable Drive, depending on the disc type you used in step 1.
Some PC manufacturers may classify USB devices as USB HDD, while others list them as USB DISK or [USB brand name].

When you're happy with the results, press F10 to save the changes you made and exit the BIOS, your ASUS computer will restart and boot from the Windows 7 password reset USB drive now.
Step 3: Reset password in window 7 on ASUS laptop & desktop
After your ASUS machine boot from the USB drive, you should see the following screen where contains information about Windows as well as user accounts the program detects.
Next, select the Windows OS that you want to reset a password from, assuming you have more than one OS installed on your ASUS PC, then select the unavailable user account, and press Reset button to begin resetting lost Windows 7 Password on ASUS.
When the process finishes, press Reboot on the screen to let the computer restarting, Remember to remove the disk out of the machine (important!).

Now you can log into Windows 7 Asus computer with a blank password. Depending on the systems startup settings, if you have only one account in Windows, it might just load straight into Windows without a login screen.
That is all there is to it! See Also: How to reset Windows 10 password
List of ASUS Notebooks & 2-in-1 PCs, Desktops & All-in-ones Supported
Notebooks & Ultrabooks & 2-in-1 PCs: Zenbook Pro UX 501VW, N550JX, N551JQ, N550JK, ZenBook UX305CA, UX305UA, UX303LA, UX303UB, UX 305FA, ROG GL552VW, GL752VW, G752VL, G771JM, GL551JW, G752VY, G752VT, N550JX, N551JQ, N550JK, K501LX, K501UX, X552WA, X751LX, X550JX, X550ZA, X551MAV, X555LA, X751MA, E402SA, Vivobook E200HA, E403SA, Eee PC T101MT, E402MA, EeeBook X205TA, F555LA, F555UA, Transformer Book Flip TP200SA, TP500LA, TP550LA, TP300LA, Q553, Q303, Q503, Q551, Q552, Q302, T100HA, T300chi, T200TA, T100TAM, T100TAF, T100TA, T100chi, etc.
Desktops & All-in-ones: M52BC, K30BD, M32BF, M32AD, K30AM-J, VivoPC M32CD, M32BC, ROG G20BM, G20AJ, G20CB Oculus Ready, G20CB, G11CD, G10AJ, G11CD OCulus Ready, G11CB, G10AC, VivoPC VM42, VC62B, VM60, VM62N, VM62, ROG GR6, VivoMini UN62, UN42, UN65, VM65N, VC65R, VC65, UN65H, UN45, VivoStick PC (TS10), Zen AiO Pro Z240IC, Vivo AiO V230IC, ET2221IUTH, ET2311INKH, A420, etc.