
How to Reset the Admin Password for windows 7 on ASUS
It's never fun forgetting a password of Windows 7 on a Samsung computer (laptop, PC, 2-in-1 PC). If you're locked out of the machine, you may wonder if there is a way you can use to reset the lost password for Windows 7 in Samsung without losing data. That's what we're going to talk about in this article. With the right tools, resetting or recovering lost Windows 7 Password on Samsung can be as simple as a few clicks of your mouse.
1. Whenever you forgot your Windows login password, using a password reset disk is the first thing you should always do. It's the way that Microsoft official recommend. Just follow the instructions here to access your account on a local computer and create a new password.
2. You can also check if there is a user account to that you assigned Administrator privileges previously. It enables you to completely access to all Windows files and including the ability to change the password for any of accounts on the Samsung computer.
However, in a worst case scenario, where you don't have a Windows 7 admin password reset disk nor are there other admin-level accounts, how can you regain access to Windows 7 on Samsung?
3. Windows 7 Password Resetting Software for Samsung Computer
Even if both of methods above don't work, the web is full of programs for you to reset the password on a Windows 7 Samsung laptop & desktop where you have forgotten the administrator or user password. Among its many talents, Spower Windows Password Reset is our first choice.
It's a very simple tool that works on all Windows versions like XP, Vista, 7, 8 and 10. It allows you to create a password reset that can reset any account password on your computer, and includes an extra feature - add a new account with admin rights to the computer.
Step 1: Run the program on a second PC and create a password reset disk
Since your Samsung in question is locked, you will have to download and run the tool on a second machine that has Internet access.
Launch the program, attach a blank USB device to your computer via any available USB port. The program also supports creating a password reset disk on CD/DVD media.
Hit the USB device button at the bottom of the screen to begin creating a password reset disk using USB drive.

When you see a "burning successfully" message pops up, close it, and remove the USB drive from the computer and insert the disk into your locked Samsung laptop & desktop machine.
Since your locked Samsung computer boots from Windows 7 normally every time you turn on it, so we have to change the boot order in BIOS so as to boot from the USB drive you just created.
Step 2: Set your computer to boot from the password reset disk
Power on your locked Samsung computer. Most Samsung PCs allow you to access to BIOS setup by pressing F2 on the keyboard when you see a prompt "Press [key] to enter BIOS Setup", some older PCs may use DELETE key to enter the BIOS, please look carefully at the message to see which key you need to press.
Note: If you do not press the suggested key at the proper time and the machine continues, you will need to restart the computer and try to press the key again.
You can also check our article about how to enter BIOS with key(s) on different motherboards.
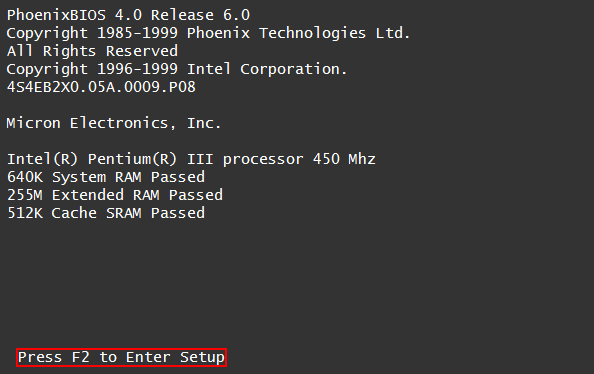
After pressing the correct key from the previous step, you will enter the BIOS Setup Utility, as screenshot demonstrated below.
Go to Boot menu, and expand Boot Device Priority option, you will see 1st Boot Device option under it. In this example as you can see, the computer detects three bootable devices: Hard Disk Drives, Floppy Drives, and CDROM Drives.
Use the + and - key (see instructions at the bottom) to navigate and change the boot option. If you just created a Windows 7 admin / user password reset USB drive in step 1, you set Removable Devices (it may be called USB Device, USB DISK, [USB brand name] in some BIOS) for 1st Boot Device; if you created a password reset CD/ DVD disc, here you set CDROM for 1st Boot Device.

some PCs' BIOS screen are different, and the boot order option may be called "Boot Device Priority", "Advanced BIOS Features", "First Boot Device", "Boot Sequence", and the USB drive option may be named USB/ Removable Device.
After setting your disk as the firstly boot device in BIOS, press F10 to save changes and exit the BIOS. You Samsung computer will restart.
Step 3: Reset the password in Windows 7 on Samsung laptop & desktop
Your locked Samsung laptop & desktop will check that disk for a bootable disc when it restarts.
A few seconds later you will get into the program resetting interface as shown in following screenshot. In this example, you will see 4 user accounts it detects. The program now needs to know which OS and user's password you'd like to reset. You can reset administrator or any other user password.
In "Select a Windows" dialog box, choose your operating system, this comes useful in case you have more than one OS installed on machine. Once selected, choose the unavailable account from "Select a User" option, and press Reset button at the bottom of the screen.
Now, the program starts resetting the password of Windows 7 on your Samsung computer. Wait a few seconds, the account will be reset to empty password.

When all is done and taken care of, Press the Reboot button at the bottom to restart your computer. Please remove the disk from your Samsung machine (important!).
Let the Windows 7 boot normally this time. You can now successfully log in to Windows 7 without a password on your Samsung laptop & desktop.
It's advisable to configure a new password on your account via Control Panel – one you can remember a little easier, so that your computer will keep in safe.
List of Samsung Laptops & Desktops Supported
Laptops & notebooks: Notebook 9 (13.3" LED Full HD / Core™ i5), Notebook 9 (15" LED Full HD / Core™ i7), Notebook 9 pro (15.6" LED UHD / Core™ i7), Notebook 9 spin (13.3" LED QHD+ / Core™ i7), ATIV Book 9 (12.2" LED WQXGA / Core™ M), ATIV Book 9 (12.2" LED WQXGA / Core™ M), ATIV Book 9 Plus (13.3" QHD+ Touch / Core™ i5), ATIV Book 9 Plus (13.3" QHD+ Touch / Core™ i7), ATIV Book 9 (12.2" LED WQXGA / Core™ M), etc.
Desktops & All-in-ones: ATIV One 7 Curved (27.0" LED Full HD / Core™ i5), etc.