
How to Transfer Photos from iPhone to USB Drive
An in-depth guide to remove password in Windows 11 for Microsoft account and local account. You can remove the password with or without signing into Windows 11.
Password is essential for security of your Windows 11 Microsoft account or local account. If you're tired of typing the password every time you start up Windows 11 computer, you'll want to remove it completely in order to simplify access to your PC or laptop.
So how do you remove your password from Windows 11? While Windows has made it easy to remove a password assuming you have access to your Windows account, there's still chance even you forget the password or you're locked out of your machine. Here are a few ways to remove Windows 11 password with or without signing in.
Let's go through the steps on Windows 11 password removal for both a local account and a Microsoft account.

Whether you forgot your password or want to streamline your login process, deleting a password to Windows 11 is possible.
Windows Password Recovery is user-friendly and is designed to reset or remove Windows password - even you can't access your account. The process won't affect your data.
Table of Contents
Your password may be your major means of protecting your Windows account from compromise. For that reason, removing Windows 11 user account password is not a wise option regarding to data security and privacy.
With the login password removed, your Windows 11 should open access to anyone physical access — All of your personal files, applications, settings become exposed immediately with no password barrier.
Proceed with the caution and only do this on trusted personal or home devices. Avoid security risks from removing your password on laptops or public-use computers.
In case the temptation to remove password in Windows 11 for ease of access might be strong for you, complete the job by navigating to Settings app or Command Prompt when already know the password.
Important: If you forgot your password to your Windows account, skip to the next part for helping removing Windows 11 password login when locked out, ensuring that you can speed up your computer start time.
The easiest way to remove Windows 11 password to your local account or Microsoft account is by using Settings app. You choose your account, type the current password, entering a blank password, and you're all set.
Remove a password for a Windows 11 local account
1. On the desktop, press Windows + I to open Settings. Or you can click Start and choose Settings to open
2. From left sidebar, choose Accounts, and then Sign-in options on the right.
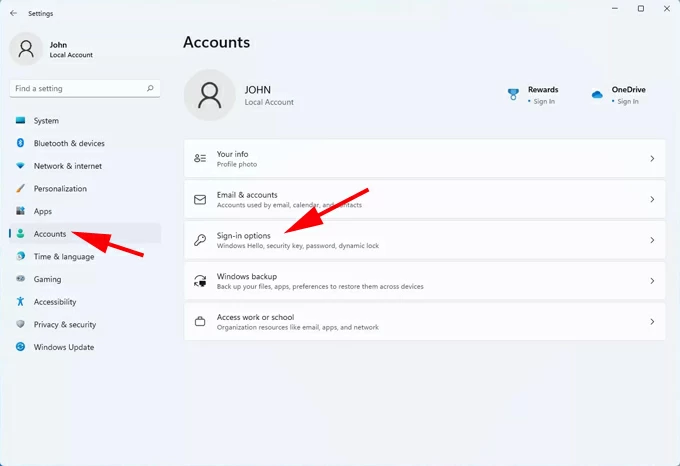
3. Click to open the Password menu, and select Change.

4. Enter your current lock screen password, followed by Next.
5. To remove the password, leave all boxes for new password completely blank and click Next.
6. Click Finish to save and exit Settings.
Now you bypass your local login without Windows 11 password.
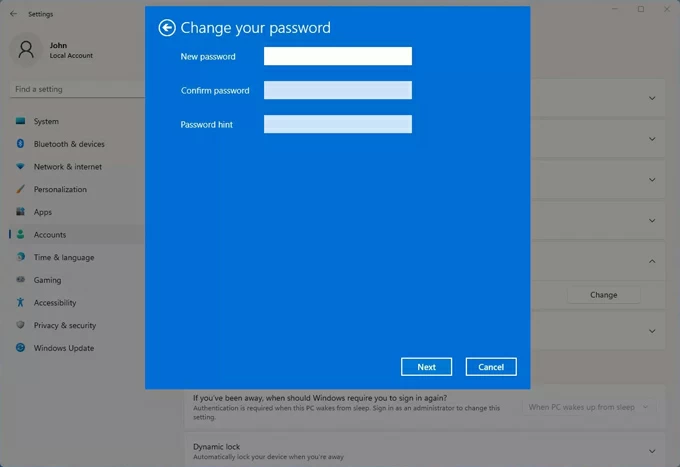
Remove windows 11 local account password on Microsoft login
If you're using a Microsoft login on your Window 11 account, you cannot directly delete your password. An extra step of switching to a local account is required. Here's how.
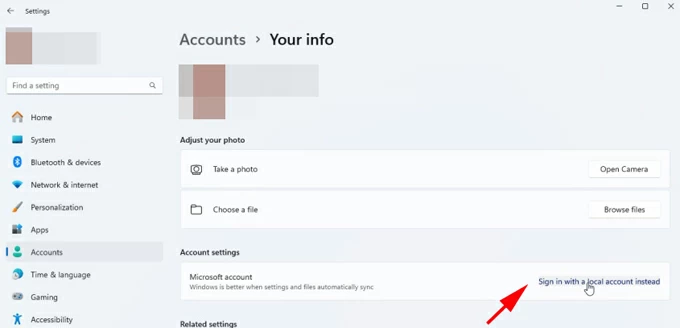
Remove your Microsoft password on windows 11
To remove your Microsoft account password when you're already signed in Windows 11 desktop, go to Settings, click Accounts > Sign-in options, then select Password > Change. Type your current account password, and then click Next at the bottom.
On the screen that follows, leave the boxes for new password empty as you don't want to enter any password to access your Microsoft account. Click Next followed by Finish to finishing removing the password via Windows 11.
Using net user command via PowerShell or Command Prompt is a built-in Windows approach that allows you to reset your Windows password, set up a new account password, or even remove/ turn off the password entirely to let Windows automatically log in to your Microsoft account or local account.
To utility the command-line method to remove your login password on Windows 11, follow the instructions.
1- Press Windows + X, then tap A key to open Windows PowerShell as an administrator. You can also open an elevated Command Prompt interface by entering "Command Prompt" in the Start Menu search.
2. Type the following net user command, replacing Appgeeker for your username of your computer. The last two quotation marks next to your username has no space between them, which represent a blank password for Windows 11 password bypass.
net user "Appgeeker" ""
3. Press Enter. You should see a success message. Then, exit Command Prompt at that point.

The login password is now removed from Windows 11, and you won't need to enter a password the next time you open your computer.
The above instructions are feasible ways to remove the password of Windows 11 account, but if you can't launch Windows without password, they will not help.
When you've lost or forgotten your password and need to remove Windows 11 password without login, the most practical way is to boot your computer from Windows installation disk, which enables you get into your locked machine and change your password.
Windows Password Recovery comes in handy when removing Windows 11 password security, giving you the freedom to access your Microsoft account or local account in your computer even if you can't remember the log-in password. It helps you create a password reset disk that Windows system boot from and remove or reset the password without executing commands. No technical skill required, and no data loss.
How to remove local/ Microsoft password if you aren't sign in Windows 11
Left with a computer you can't get into it? Use these steps to remove your Windows 11 account password you forgot via Windows Password Recovery software.
Step 1: Create a password reset disk
For this to work, you'll need an accessible Windows PC or laptop. Then download Windows Password Recovery application and install it.
Launch the software, and click Start button. You'll be directed to create a Windows password removal dish with either a USB stick or CD/ DVD for Windows 11 login without password.
In this case, we insert a black USB to the computer, then on the software window, choose USB Flash Drive and select [your USB].
At the bottom, click Next to burn the bootable USB drive. When done, unplug the USB drive.

Step 2: Start your Windows 11 computer from the USB or DVD disk
Restart your machine, and while it's booting, press a certain key (F12, ESC, F2, F10, etc.) to enter BIOS SETUP utility and set the USB reset disk as the first boot order. The key is different based on the manufacturer or device model.
If you have no idea on how to change the boot order, refer to:

Step 3: Reset or remove Microsoft account or local account password in Windows 11
When your Windows 11 successfully boot from the burned password reset USB disk, Windows Password Recovery tool opens automatically.
Choose Windows 11 for your operating system, then click Next.

At this stage, pick your account you need to remove the forgotten password for, and then click Remove Account Password.
Finally, hit Next button to get rid of your local user account password.

Step 4. Access Windows 11 with no password needed
After completely deleting your password, restart your computer. Once again, you have full unrestricted access to your Windows 11 account without password.
If you've already made a password reset disk before forgetting Windows 11 password, then use it to remove the password from your PC for your local account.
Having trouble making a Windows 11 password reset disk? Return to Option 1 in this part for facilitating the bootable USB creation and password removal process.
1. When you get to Windows 11 Login Screen, enter randomly wrong password.
2. Click Reset Password link once appears. This should open Password Reset Wizard window.
3. Insert the prepared Windows password reset disk, and select it.
4. When asked to choose a new password, you don't need to fill out information. Entering a blank password will replace the old password with a blank one.

This does not actually remove the lock screen password for Microsoft account, but just reset it. In other words, you need to change or reset your forgotten Microsoft account to a new password from the lock screen without logging in the system.
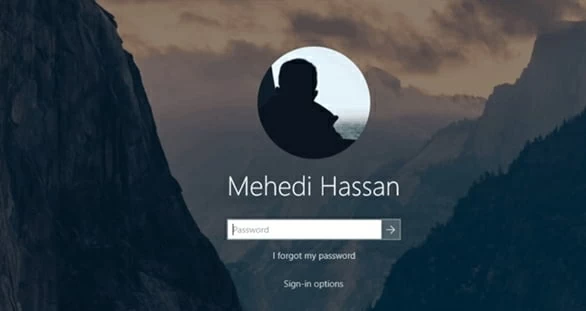
Instead of completely removing your password reducing the security of your device, you can instead configure Windows 11 to automatically log in without entering a password in the sign-in page. Windows 11 auto login without password can be activated in netplwiz tool, also known as the User Accounts Control Panel to just bypass the password option.
Steps on how to turn off password on Windows 11 so you're never asked for it when Windows starts.


Restart your computer. You'll now bypass the login screen with the password removed and automatically arrive at the desktop in Windows 11.
Having to enter your Windows password each time you boot up can be a hassle. When you no longer wish to enter your password on your Windows 11 device, removing it is easy. Whether or not you remember your password to access to your computer, you've got the options to remove the password of a Microsoft account or a local account with or without signing into the system.
Again, keep in mind that, deleting or removing your Windows 11 password login will render your computer riddled with security vulnerabilities and at a risk of losing important files.
To enhance the convenience and security of accessing Windows 11 after the password is removed, you can also set up Windows Hello authentication method such as PIN, fingerprint, face recognition or picture password.