
How to Play Blu-ray Disc on Windows 7
While Microsoft's new Windows 10 brings a slew of feature improvements that will help you take full advantage of your device, there are times when it introduces new bugs, and some of the most common are video playback related according to Microsoft Community.
Here are some issues that users have encountered when they play videos in Windows 10. For example, after they upgraded to Windows 10, video files won't play in Windows Media Player and an error message always pops up; the video remains still when they watch it using Microsoft Edge, Internet Explorer or Movies & TV; some of them see a black screen when they play YouTube videos on the Internet browser.
If you've had these problems, don't worry — you will find the solutions to fix the video can't play on Windows 10 issue, below. Walk them through in order and find the right one.
Here's a tip for you: Before proceeding, you can try to restart your Windows 10, but this isn't guaranteed to fix the issue. If this doesn't work, let's dive into more information.
Fixes - Windows 10 is not Playing Videos
1. Go to Troubleshooting Section
2. Update the Driver
3. Uninstall and Reinstall the Driver
4. Remove Extensions from Browser
5. Disable Hardware Acceleration
6. Install Additional Video Player for Windows 10
7. Convert Video Files into Supported Formats
Solution 1: Go to Troubleshooting Section
The first port of call if you find your Windows 10 won't play videos should always be the Video Playback troubleshooter of the Troubleshooting area.

Solution 2: Update Drivers
Outdated graphics driver is also one of the most common causes of video playback issue in Windows 10 laptop or desktop. So, should the issue continue to occur after using Solution 1, check if your Windows 10 drivers are updated to the latest version. To check that, follow these steps:

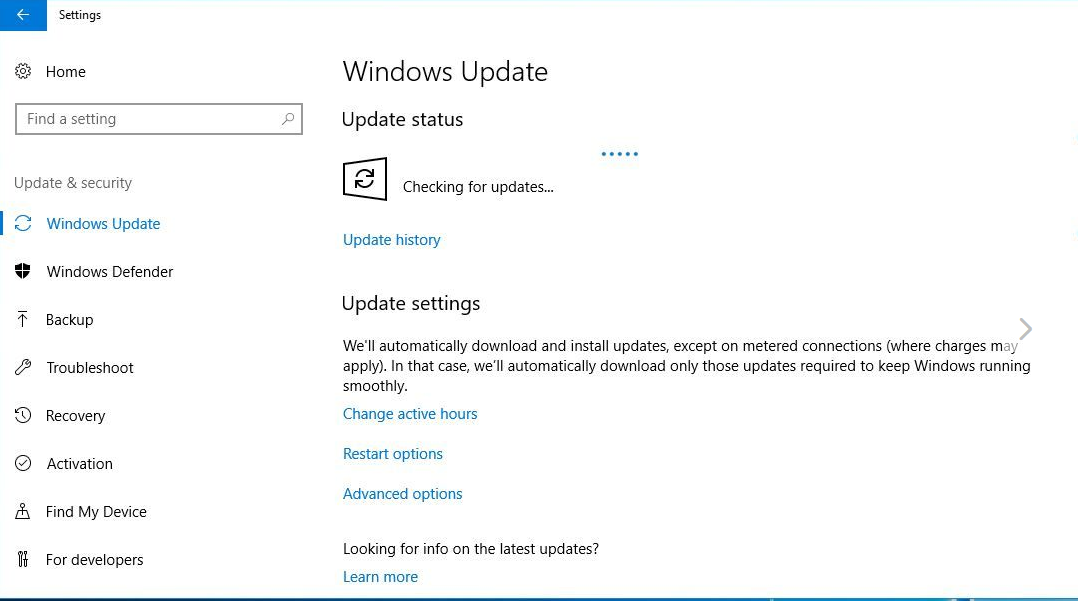
If there's one update available, your PC will start downloading and installing it automatically. After that, you should reboot your Windows 10 computer, and then check if video is working.
To update the driver, you can also try an alternative: manually install the latest driver from Device Manager.
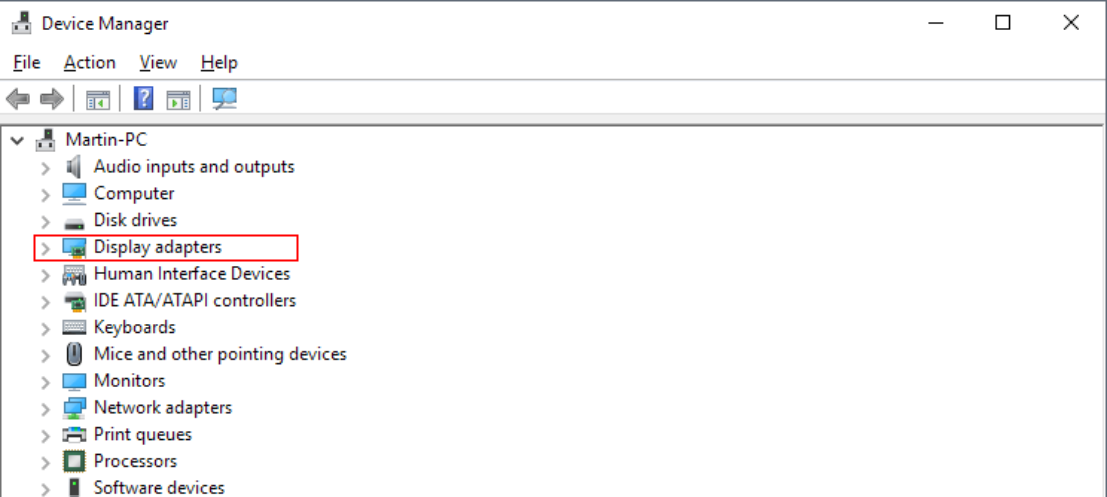
Solution 3: Uninstall and Reinstall the Driver
Another common fix for Windows 10 videos not playing is to uninstall and reinstall the graphics driver. The process is quite easy, and we'll walk you through it with the following steps. Note that the driver will reinstall automatically.

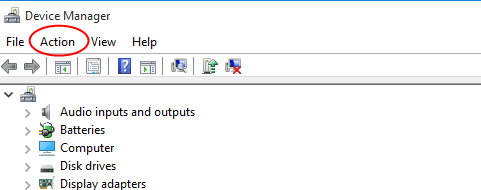
Check to see if the problem that you can't view video files on Windows 10 PC still persist. If it's gone, then uninstalling and reinstalling the drive worked.
Also see: How to play a Blu-ray on Windows 10
Solution 4: Remove Extensions from Browser
The bulk of internet browsers, such as Google Chrome, Internet Explorer, Firefox, support extensions that add additional functionalities to your web browser and improve your productivity. But if you encounter a strange issue with Windows 10 — you haven't been able to view any videos from YouTube on your browser, or you got a message that says an error occurred, you need to consider removing some extensions (especially ad blocker) from your browser. Here's how you go about it.
In Internet Explorer:
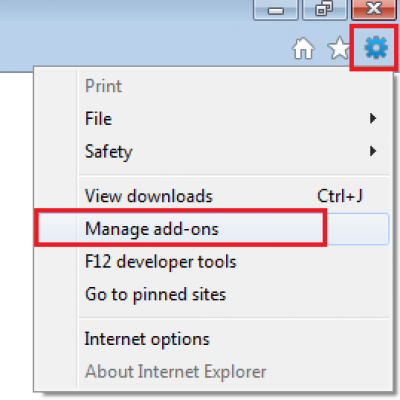
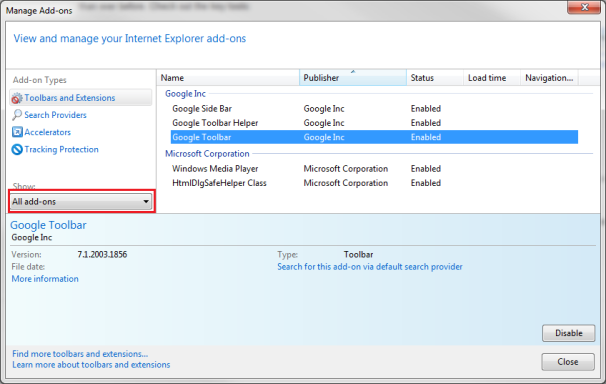
In Google Chrome:

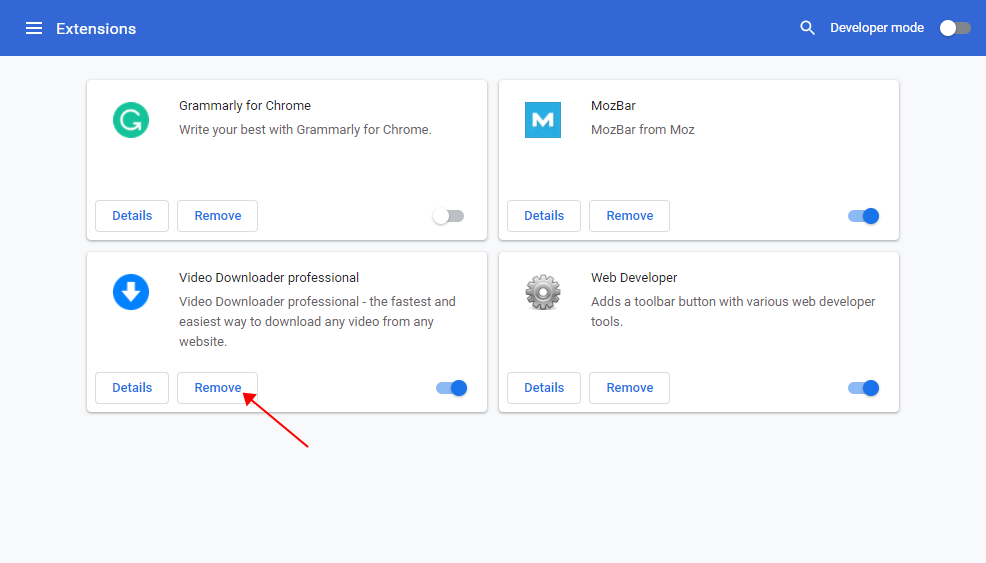
In Firefox:
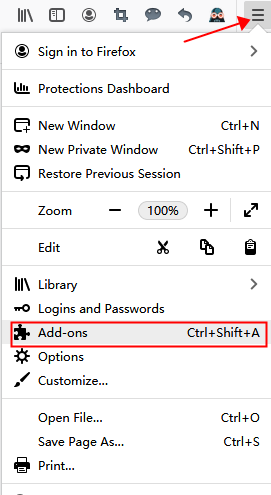
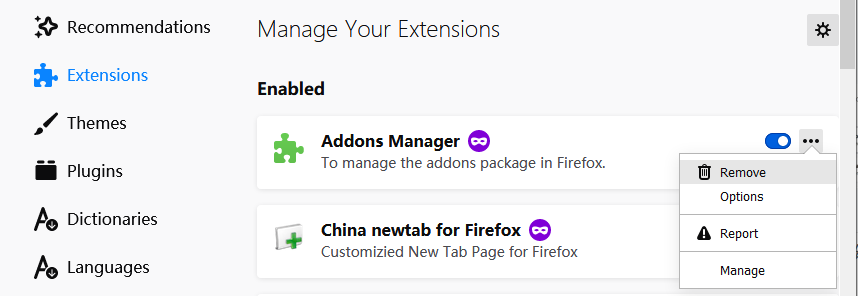
Assuming the issue with YouTube videos not playing on Windows 10 was with the browser extensions, your problem now should have been addressed.
Solution 5: Disable Hardware Acceleration
Sometimes this problem can be caused by hardware acceleration feature and simply disable it will troubleshoot the video playback issue in Windows 10 (Hardware acceleration is enabled in browsers by default to make your browser perform faster and reduce CPU usage, but incompatible driver cannot utilize this feature). Here's everything you need to know about how to disable hardware acceleration on your browser.
In Internet Explorer:


In Google Chrome:


In Firefox:

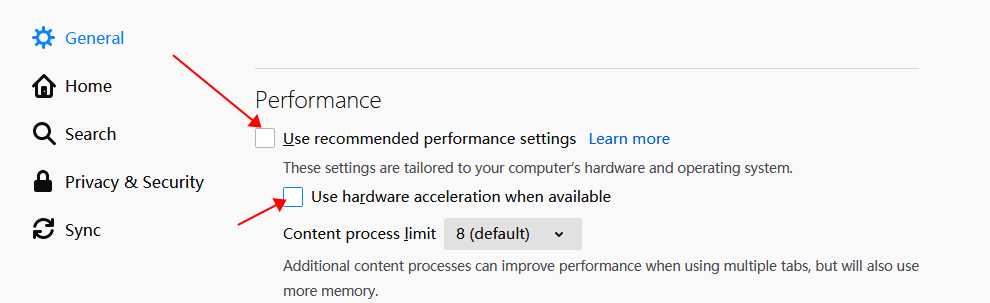
Solution 6: Install Additional Video Player for Windows 10
If you are playing a video in Windows Media Player and there is no picture on your Windows 10 monitor, this may be because the video file you're trying to play isn't supported by WMP. The best thing to do in this instance is to play the video on other video players, like VLC Media Player.
VLC is a free and open source media player used by millions of people around the world. It makes it very easy to play a large variety of video files, such as MPEG, DivX, Cinepak, Theora, DV, WM, and Real Video. And it can act as a streaming media player that grants you to fetch videos right from online resources like YouTube.
To freely play your videos on Windows 10 laptop & desktop with VLC Media Player, just click "Media" > "Open File", and select the video file you want to play.

If you're wondering how to play Blu-ray video on the Windows 10 hard drive, take a look at Aiseesoft Blu-ray Player.
Solution 7: Convert Video Files into Supported Formats
Alternatively, you can try to fix the issue by converting the video files to a format that is playable on your Windows Media Player or any other player. Then, you need a video converter software.
If you don't have a video converter at this time, pick Video Converter for Windows. The software, packed with clean layout and practical design, can easily convert your video that can be played on your Windows 10. It allows you to convert video files into a wide array of formats including MP4, MKV, AVI, MTS, and more. It can also extract sound tracks from any given video into different formats. Plus, it includes preset formats for every device imaginable like iPhone, iPad, Xbox One, and Android phones.

To conclude, there are many reasons why your Windows 10 desktop or laptop can't play videos. If you try the solutions above, you could solve your problem. If none of them do the trick, consider contacting Microsoft Tech support, or bringing your Windows 10 PC to a computer store.