
How to Transfer Videos from PC to iPhone
If you fail to sync your music to Apple music library, just stick to this article! Here are some details and tips that will help solve this issue quickly.
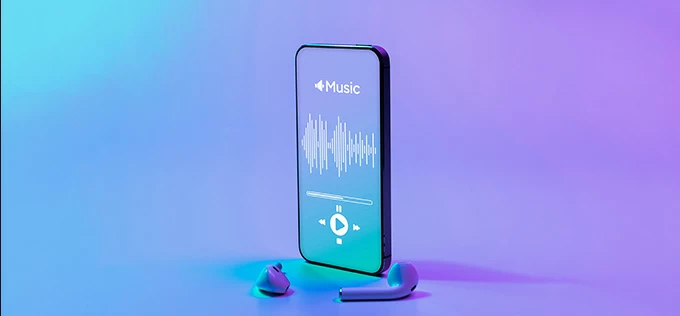
Fix the "Apple music library not syncing" issue by following solutions
As a streaming music service for Apple devices, Apple Music allows you to sync your music library between devices using the same Apple ID. But sometimes you find that your iPhone or mac can't sync your apple music library and then you will wonder why Apple music library isn't syncing and how to fix.
Relax! In this article, we are helping you by telling you the possible causes of why Apple music library cannot sync and provides 5 ways to troubleshoot the "Apple music library not syncing" issue. So, just check them out and apply instantly.
Before solving the "Apple music library not syncing" issue, you should know why your music isn't sync to Apple music library for troubleshooting the issue. Here are the possible causes of not syncing problem in Apple music library.
Since you've gathered useful information about why Apple's music library isn't syncing, you must eager to know how to fix it. Luckily, here are 5 solutions to the problem of Apple music library is not syncing.
When some glitches and bugs appear in your iPhone/iPad, the easiest thing you can do is to refresh the software. Restarting your iPhone/iPad help you refresh your software to clear the bugs appear in your music sync software.
If your Apple music cannot be synced owing to network problems, you should switch the iPhone to a stable and smooth Wi-Fi network to connect and redo the music syncing.
If your Sync Library is disable, your music is indeed not syncing in Apple music library. To enable Sync Library, go to "Settings" > "Music" and toggle "Sync Library" to ON.
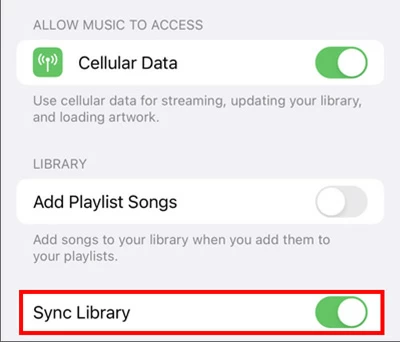
If you are a Mac user, please open the iTunes app on your computer and click on "Preferences". Then tick the "Sync Library". If you are a Windows user, open the iTunes app and go to "Edit" > "Preferences" to tick the "Sync Library" option.
It is essential to sign in the Apple ID with active subscription as mention before. Go to "Settings" > [your name] to check if you sign in the Apple ID with active subscription. If not, go to "Settings" > [your name] > "Sign Out". Then sign in the correct Apple ID.
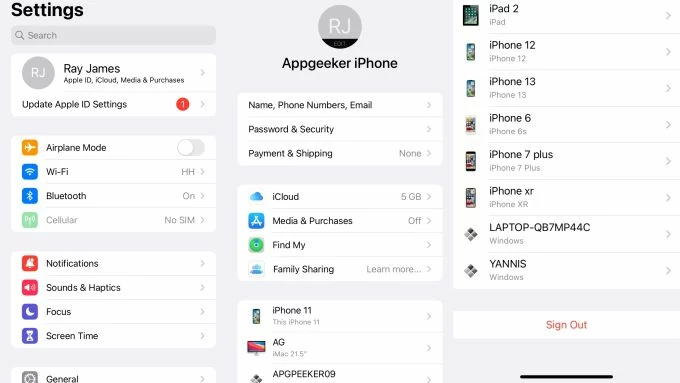
By updating your iOS device and iTunes to the latest versions, you ensure that you have the most up-to-date software to fix bug. This can help resolve any compatibility issues that may be causing syncing problems with Apple Music. Go to "Settings" > "General" > "Software Update". If an update is available, follow the on-screen instructions to download and install it.
If you are using Mac, navigate to "Apple menu" > "Software Update" > "About This Mac" to check if there is any available update and then download it.
If you are a Windows user, you can open iTunes and navigate to "Help" > "Check for updates" to check updates. Besides, you can go to "Edit" > "Preferences" > "Advanced" and tick on "Check for new software updates automatically" to let iTunes to check for new versions and remind you.
If you still can't sync Apple music library to your iPhone, iPhone Data Transfer is the best savior for transferring Apple music from iPhone to another iPhone. As a powerful multimedia file transfer tool, it allows you to quickly and seamlessly transfer music, ringtones, audiobooks, podcasts, etc. between iPhones, or even transfer your entire music library from iPhone to Mac and vice versa.
Here's how to transfer music library from iPhone to iPhone with iPhone data transfer
Step1. Using lightning-to-USB cables to connect your two iPhones to your computer and then launch iPhone Data Transfer on your desktop.

Step2. Select source iPhone. Set the desired iPhone as the source device by selecting it from the drop-down menu at the top of the main page and another iPhone will automatically be designated as the target device for receiving the music.

Step3.Choose music and start transferring. Click "Music" from the left menu and tick the songs you want to transfer. Then click "phone" button at the top of the toolbar to add your selected music to your target iPhone.

Conclusion
Believe that you have known how to sync your music to the cloud, you don't need to worry about "Apple music library not syncing" issue, since it is a common issue that can be fixed as long as you troubleshoot it as ways above. Besides, if you want to transfer music from iPhone to iPhone, iPhone Data Transfer is ideal for you to achieve the goal.