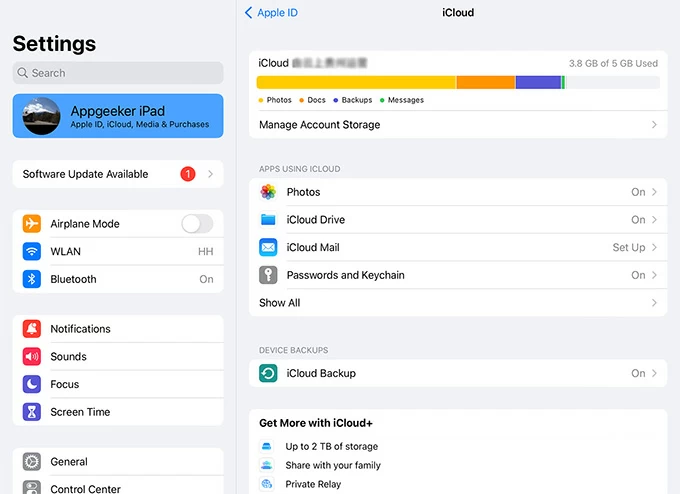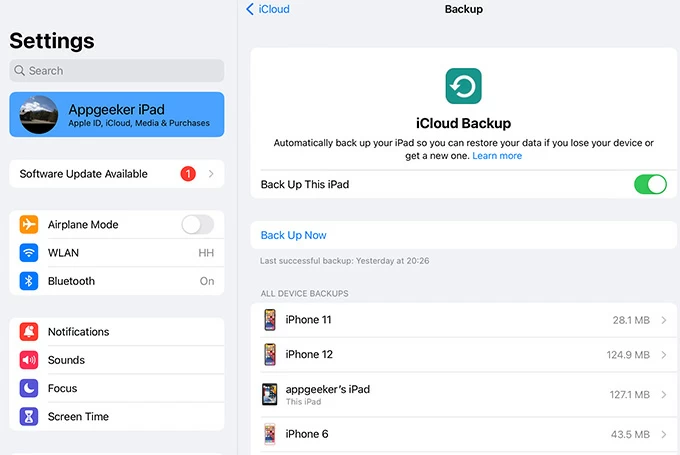How to back up an iPad with iCloud and manage backups on iPad?
Still looking for methods of backing up your iPad with iCloud, viewing and managing backup files on your iPad? You can find out the answer in this article!

William Davis Updated on Jul 27, 2023 9:32 AM
There is no doubt that data loss is such a common issue that almost everyone is bothered about it. To prevent data loss for an Apple user, no matter your device is iPhone, iPad or Mac, the best and the easiest way is to back up your iPhone, your iPad or Mac with iCloud.
The first iPad appeared in 2010, being announced and unveiled by Steve Jobs. At that time, iCloud hadn't come out, which made it impossible for users to back up an iPad with iCloud. Thirteen years passed, with advanced equipment and technology, now iPad is the most famous and the most popular pad in the world. That is mainly because Apple has tried his best to attract customers by improving iPad's performance. One of the most important functions is backing up the iPad with iCloud.
Why do You Need to Back Up an iPad with iCloud?
Have you ever experienced data loss on your iPhone, your iPad or your Mac? If so, then there is no need to discuss about the importance of backing up data with iCloud. If you have never ever experienced that, then you have to make it clear why you need to back up your iPad with iCloud and prepare for it in case you are bothered about it someday.
At present, with an iPad, users can watch movies in his spare time, take photos when dressing up, record a video when having a family reunion or take notes when having class. While iPad entertains you with so many functions, large amount of data needs to be stored on the iPad at the same time. Just imagine what a disaster is if someday you lose all the important data or memories you want to save on your iPad forever! So as to prevent it happening, it is necessary for you to back up your iPad!
Apple knows how frustrated users will feel when losing data. That is why Apple created iCloud. With the invention of iCloud, it is very convenient for users to back up their iPads.
How to Back Up an iPad with iCloud?
However, the question is: how to back up an iPad with iCloud? For new iPad users or those iPad users who never tried to use iCloud before, they might have no idea how to do that. But actually, when you use an iPad and want to back up the data, you will find that the operation is much easier than you have expected. In the following content, let us explore how to back up an iPad with iCloud together!
- Go to Settings and tap Wi-Fi.
- Connect your iPad to a good Wi-Fi network.

In general, backing up an iPad with iCloud requires your iPad is connected to a good Wi-Fi network. The faster the network speed is, the easier for you to back up you iPad. Although iPad can still back up your data with iCloud with an unstable Wi-Fi connection or slow network speed, but there is still risk of backing up the data on your iPad unsuccessfully.
- Go back to Settings and tap Apple ID.
- Tap iCloud Backup and turn it on.

After finishing these four steps, your iPad can back up data with iCloud now! Quite easy for you to operate, isn't it? In addition, now that you have turned iCloud Backup on, your iPad will back up data automatically as long as it is connected to Wi-Fi network.
How to View Backups Stored in iCloud and manage Backups on iPad?
Now we have successfully back up the iPad with iCloud, we do not have to worried about losing the data on iPad anymore! But a new question appears: how to view backups stored in iCloud and manage them on iPad? If we don't know how to do that, it seems that it is meaningless for us to back up the iPad with iCloud. Well, actually, the answer is not difficult to find out as long as you follow the following steps.
- Open Settings app and tap your Apple ID.
- Tap iCloud and tap iCloud Backup if your iPad is running iPadOS 16 system or other later versions; or tap iCloud, tap Manage Storage and then tap Backups if your iPad is equipped with iPadOS 15 system or other earlier versions.
- Tap the backup that you want to view to see the details and manage them.

Congratulations! Now you have had a command of backing up your iPad with iCloud, viewing and managing your backup files on your iPad. Share the article, with those who still have no idea how to back up an iPad and how to view and manage backups, to help them solve the issue!
Bonus: How to Back Up iPad Data to Computer
In addition to backing up iPad onto iCloud, you can also keep a local backup to protect yourself against data loss by backing your iPad up to the computer. To make things easier, try using iOS Data Backup & Restore.
It offers Selective Backup function and Full Backup function, letting you back up important data from your iPad on the computer: Messages, iMessages, Photos, Videos, Contacts, WhatsApp, Line Chats, Notes, Reminders, Safari Bookmarks, Voice Memos, Voicemails, App data, and more.