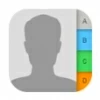
Recover Contacts on iPhone After Deleting Email
Curious about how to restore data to your iPhone from iCloud backup? It's easy to do and here's how to restore iPhone using an iCloud backup to retrieve your data and settings.
By using iCloud, backing up your iPhone or iPad is quite easy. Likewise, it's easy to have your iCloud backup restored to the iPhone. Whenever you've lost or accidentally deleted data on iPhone and now need them back, or you attempted to fix some stubborn errors by performing a factory reset with your iPhone erased completely, or even you switched to a brand new iPhone, you will want to restore iPhone's iCloud backup to get back your content, settings, and apps to the new or newly erased iPhone.
Below we'll focus on easier tips and tricks on how to restore iPhone from iCloud Backup.
Steps of restoring data from backup in iCloud are as easy as backing up data to iCloud. It's sure that you can make it easily! To get your backup restored from iCloud to iPhone, you are supposed to:
1. Turn on your iPhone that is newly erased.
2. Do as the onscreen setup suggests until Apps & Data screen is shown on your device.
3. Tap Restore from iCloud Backup and use your Apple ID to sign into iCloud.
4. Choose a backup that you want to transfer to this iPhone and tap it to start the transfer.
5. When transferring, you ought to have your device connected to a Wi-Fi network, and then wait for the accomplishment of the transfer.
6. Once the transfer and setup have been finished successfully, data stored in iCloud are available on your iPhone or iPad.
Notes:
iPhone Data Transfer - A Useful Tool to Transfer Data from iPhone to Another iPhone
If you don't want to take up your iCloud storage space to restore your iPhone from iCloud backup, then it's highly recommended to use iPhone Data Transfer. With iPhone Data Transfer, you are able to transfer all the data on your iPhone, including photos, music, videos, contacts, messages and so on, to another iPhone easily. Just download and enjoy it!
So you've managed to solve the problem of making your iPhone be restored from iCloud backup. It would be greatly appreciated if you forward the post to persons who still have no idea of how to restore an iPhone from iCloud backup.
To manually restore your iPhone from backup, you can use a computer backup to restore your iPhone. But the precondition is that you have backed up your iPhone to the computer. Then you need to first connect your iPhone to the computer which you have backed up your iPhone to. If you are a Mac user with macOS 10.15 or later system version, you need to run Finder > choose your iPhone > click Trust > Restore from This Backup > select your Backup from the list > click Continue. If you are using Mac with macOS 10.14 or earlier system version, you are expected to run iTunes > click the symbol of iPhone at the top-left corner > Summary > Restore Backup > select your Backup from the list > click Continue.