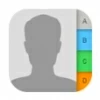
How to Restore iPhone Contacts without Backup
One of the most useful ways to prevent you from losing contacts on iPhone is to sync them on iPad. Four methods are provided with you to do it in this post.
Have you tried to keep contacts on iPhone being synced to an iPad in case of losing the device? Since the unexpected cases always happens, it is necessary for one to sync iPhone's Contacts to another iOS device to make them up-to-date. In this article, let's explore how to sync contacts from iPhone to iPad.
Table of Contents
For many Apple users, syncing data from iPhone to iPad by using AirDroping contacts is the most convenient and fastest way. With AirDrop, it is quite easy to sync contacts on your iPhone to iPad, as long as you learn the following steps.
Step 1: Turn on Bluetooth and AirDrop on iPhone and iPad. To begin with, you have to make sure that AirDrop is turned on both devices. There are two ways for you to check. The first way is opening Settings > General > AirDrop, and you can choose your device to be discovered by Everyone or Contacts Only.
Step 2: Go to Contacts on your iPhone, choose the contact you want to sync and tap it.
Step 3: Tap Share Contact on the detailed page of the contact and choose AirDrop.
Step 4: Find out your iPad on the list of devices, tap it and then tap Done.
Step 5: You will receive the contact on your iPad and tap Save.

One of the shortcomings of syncing contacts with AirDrop is that you can only share a contact in one time. It really takes time if you are going to sync all contacts on your iPhone to iPad.
Therefore, using iCloud is a better idea to sync all information on your iPhone's Contacts. To do that, you are expected to sign the same Apple ID into iCloud on both your iPhone and iPad. Then on your iPhone, tap [Your Name] on Settings > iCloud > turn Contacts on and tap Merge. Now all contacts on your iPhone are stored on iCloud. And you need to repeat same above steps on your iPad. After that, you are able to see the iPhone's contacts on iPad.
As is known that there is a storage limitation on iCloud. Apple only provides users with 5 GB storage space on iCloud for free. Once it is almost full, it's hard to sync or transfer the data on your iPhone to iPad. Syncing all contacts with iCloud may take up a lot of storage space. In that case, you are suggested to try iPhone Data Transfer.
iPhone Data Transfer is a safe, useful land practical tool for you to sync data on your iPhone to another iPhone, iPad or computers. It can transfer Photos, Music, Videos, Contacts, Messages and other data to another device in a high speed.
It is as easy as turning your palm to sync contacts from iPhone to iPad with iPhone Data Transfer:

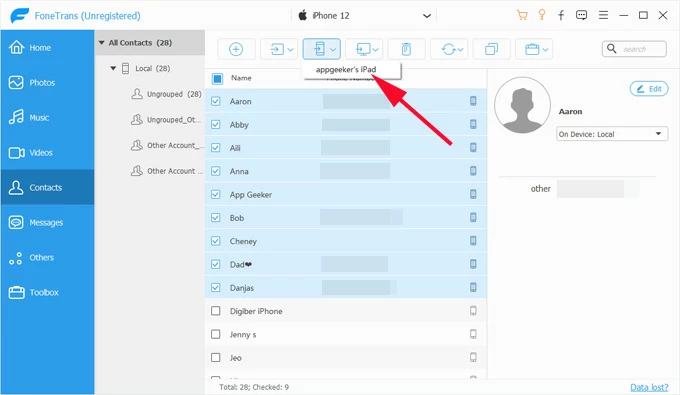
That's it! Now contacts on your iPhone are successfully synced to iPad, together with the contacts' names, phone numbers, email address and more details.
Another way to sync contacts from iPhone to iPad is to use iTunes. It syncs all your contacts once both iOS devices are signing in the same Apple ID and password. However, you should note that your current contacts on iPad will be overwritten by the iPhone contacts when syncing.
1. Sync iPhone with iTunes. Connect iPhone to computer and run iTunes. Click iPhone icon at the top-left corner, choose Summary, then go to "Options" section at the right pane and tick Sync with this iPhone over Wi-Fi.
2. Once your iPhone finishes syncing, unplug it from your computer.
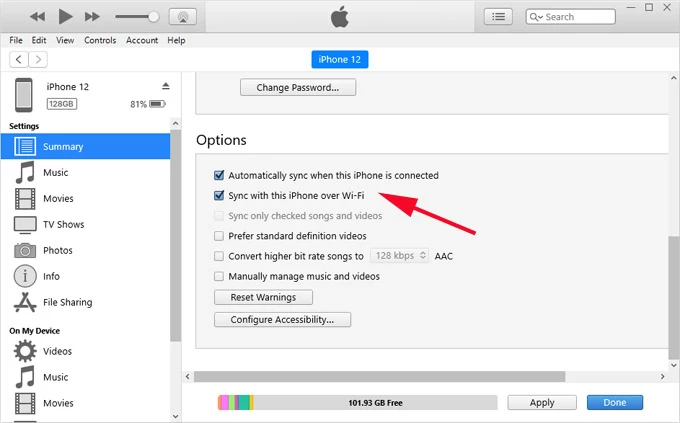
3. Attach your iPad with your computer using the USB cable.
4. Click iPad icon on the upper left corner of the screen.
5. Select Info from the left column.
6. Check the box next to Sync Contacts with [Windows Contacts].
7. Hit Apply button at the lower right corner of iTunes windows to get your contacts to sync to iPad.
When done, contacts you have synced from iPhone with iTunes are shown up on you iPad now.
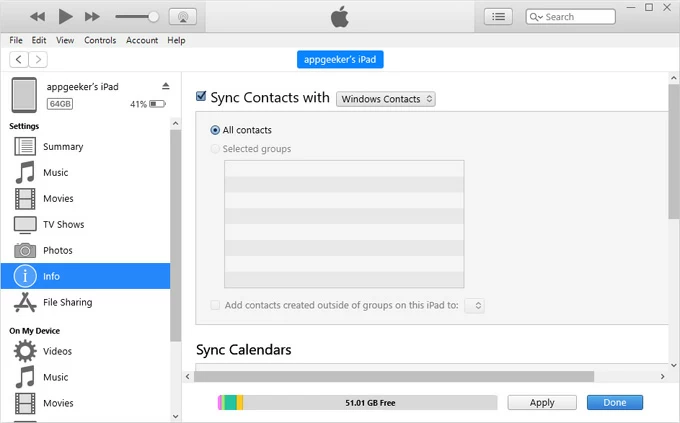
If you sync contacts between iPhone and iPad, this may be caused by turning off Contacts on iCloud unexpectedly. You need to go to Settings > [Your Name] > iCloud > Contacts to check it. If there is nothing to do with it, you may try to restart your iPhone or ask Apple customer stuff for help.
Sincerely hope this post can do you a favor to solve your problem of syncing contacts from iPhone to iPad. It is very kind of you to share it with others to help them have iPhone's contacts synced to iPad.