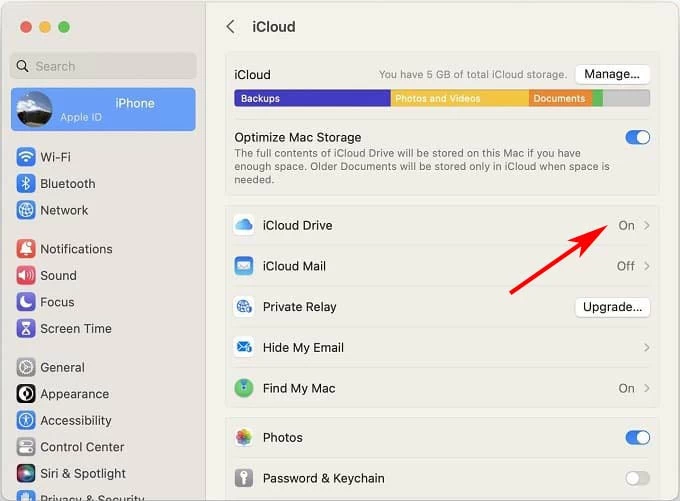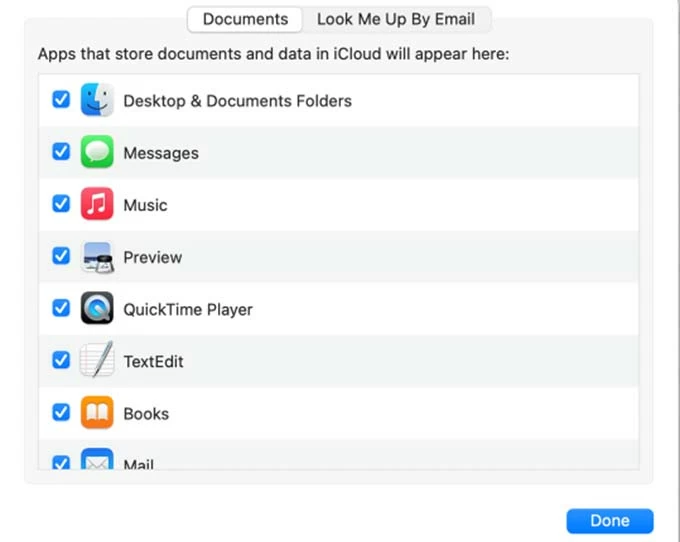How to back up Mac to iCloud
Know nothing about backing up Mac to iCloud? Calm yourself down. After reading this post, you are able to back up your Mac to iCloud step by step.

William Davis Updated on Jan 22, 2025 5:25 PM
In general, Apple users regard Mac as the safest place to store documents and data. But in fact, this in not absolute. Your Mac can be attacked to lose data when you click an unknown link; or you may get your Mac stunk and lose the data you are writing or editing, etc. Only when this king of things happen, will you know how important is to back up Mac. Hence, it is necessary to back up your data from Mac to iCloud in advance.
When it comes to back up Mac, some of users think it will be complicated to do and will give it up. However, the truth is that, you can back up your Mac to iCloud straightforwardly. First of all, you need to get an Apple ID and sign into iCloud on Mac before backing up it to iCloud.
Table of Contents
How to Back Up Data from Mac to iCloud
Using iCloud to Back up the data on your Mac is the most common and convenient way protect yourself against losing Mac data. What's the most important, it's extremely easy to make a backup of Mac. What you need to do are shown as follows.
- Open your Mac.
- Click Apple Menu on Mac.
- If your Mac is using macOS Ventura system or later version system, then click System Settings. But if your Mac runs macOS Monterey or earlier version system, then it should be System Preferences.
- Click your Apple ID > iCloud.
- You can select the data you want it to be backed up by clicking toggle buttons on a Mac that is equipped with macOS Ventura or later version system. If your Mac runs earlier version system, you can decide what to back up by clicking checkboxes.
Tip: The data you can back up from Mac to iCloud is limited. You are only able to back up Photos, Keychain, iCloud Mail, Contacts, Calendars, etc.
How to Back Up Mac via iCloud Drive
One of the shortcomings of iCloud is that it cannot back up all the data on your Mac to iCloud. When it comes to back up files on your Mac, you need to use iCloud Drive.
iCloud Drive is a tool for you to make a backup of all the files on Mac, such as files you have created, books you are reading or Messages history on your Mac. With these files backing up to iCloud Drive, you can access them on all your devices. Here are steps for you to do so.
Step 1: Open your Mac.
Step 2: Click Apple Menu.
Step 3: Click System Settings on Mac with macOS Ventura or later version system; or click System Preferences on Mac with macOS Monterey or earlier version system.
Step 4: Click your Apple ID > iCloud > iCloud Drive > turn on iCloud Drive.

Step 5: Click Options on the window of iCloud Drive. You can select what to back up and then click Done.

Notes:
- Files and data that you have backed up from Mac to iCloud Drive take up the iCloud storage space. If there is not sufficient storage space on iCloud, the process of backing up from your Mac to iCloud may fail eventually.
- To manage the files and documents that you have backed up to iCloud Drive on Mac, you need to open Finder and click iCloud Drive on the Finder sidebar.
Bonus: How to Back Up your iPhone or iPad without iCloud
Now that you have made a backup of your Mac, you may find there is no enough storage for you to back up your iPhone or iPad to iCloud, as Apple only provides users with 5GB iCloud storage space for free. Hard to decide to back up which device first? Being in a dilemma now? Don't worry! You can use iOS Data Backup & Restore to get yourself out of troubles.
iOS Data Backup & Restore allows you to back up all kinds of data from your iPhone or iPad to Mac or PC safely and rapidly! Here are steps for you to do it:
1. Download iOS Data Backup & Restore on your computer and run it.
2. Connect your iPhone/iPad to computer via USB cable.
3. Click More tools button on the homepage.
4. Click iOS Data Backup & Restore > iOS Data Backup.
5. Click Start after you have chosen "Standard backup" or "Encrypted backup".
6. Then you can view a window with many different types of files. You are expected to select what needs to be backed up.

6. After your selection, click Next to start the process of backing up.
7. Wait for a few minutes. And your iPhone or iPad will be backed up to your computer successfully when the progress finishes.