
How to Transfer Photos from Windows 10 PC to iPhone
Hiding your photos accidentally and not knowing where to find? Don't worry! It's easy to find your hidden photos on iPhone by following our steps.
Nowadays, people attach great importance to information security, especially photo safety. As a result, iOS users would like to lock their confidential photos. Many of them, however, may forget this issue and don't know how to find hidden photos on iPhone as time passes.
If you once hid your photos by accident and are stuck in finding them, you should read this guide carefully. Take it easy - all steps are simple!

Feel free to access your hidden photos with instructions.
Table of Contents
People hide their photos mainly because of the need for privacy protection. Apple indeed offers a handy function to iDevice users. When you hide some photos and videos, they automatically move to the Hidden album, thus, you cannot find them in your photo gallery.
To find the hidden pictures on iPhone, do as follow:
1. Open the Photos app on your device.
2. Tap Album at the bottom menu.
3. Scroll down and tap Hidden from the Utilities section. Then you can see the hidden images.

If you follow the above steps only to find that there isn't a Hidden album in the Photos app, it's okay - you may turn it off inadvertently from settings. To bring it back and view the hidden photos and videos on your iPhone, you can do this:
Tip: The Hidden Album is on by default and you can see it in the Photos app. If you turn it off, you will not see the hidden photos or videos in the app.
If you come around to the idea that unhides a collection of photos and enable them to be seen in the photo album, follow the straightforward steps to finish.
Step 1: Go to the Photos.
Step 2: From the bottom menu, tap Album.
Step 3: Scroll down and select the Hidden Album.
Step 4: Enter the password or use Face ID to unlock the album.
Step 5: Since you have access to the hidden pictures, you can tap Select and choose the photos you want to unhide. Tap the Ellipsis icon and then Unhide.
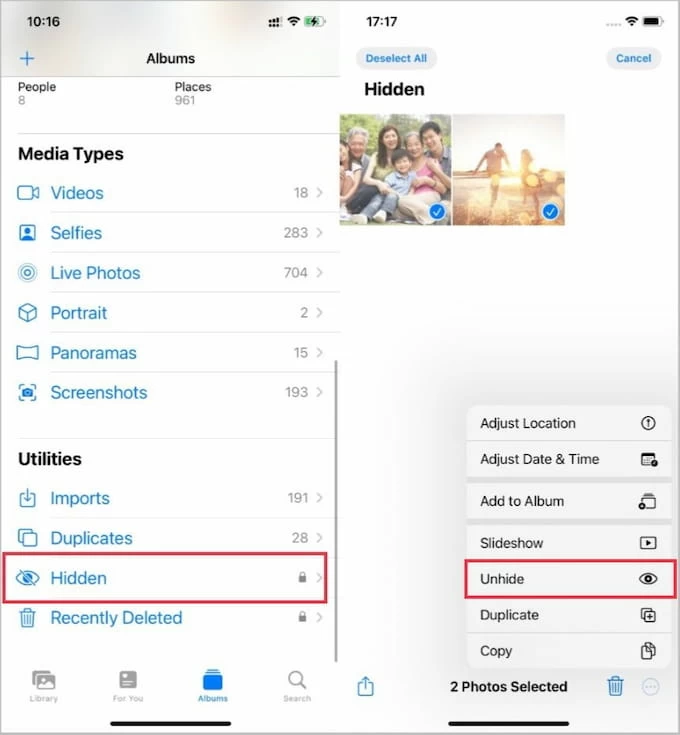
Thanks to Apple, you can lock your hidden images for further security purposes with the Face ID or password when you update the system to iOS 16. Once you do this, you are no longer worried about others accessing your private photos. Here are the two ways.
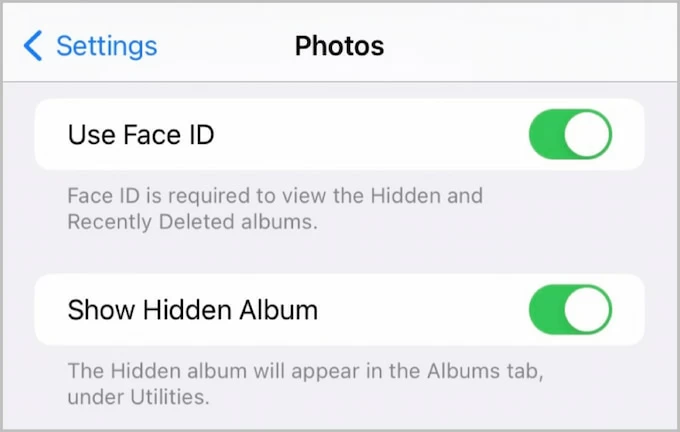
Once you turn it on, both the Hidden and Recently Delete albums can only be checked by using the Face ID.
It's also a nice way to lock your hidden images via the Note app, an iPhone handy built-in tool. Look how it works:
1. Open Note on your iPhone.
2. Tap on the Camera icon above the keyboard.
3. On the pop-up window, choose the photos you want to hide and tap Add.
4. On the upper right corner, tap the Ellipsis icon and select Lock.
5. Enter a password to lock this note as instructed.
6. Once done, go back to Photos and delete those selected photos.
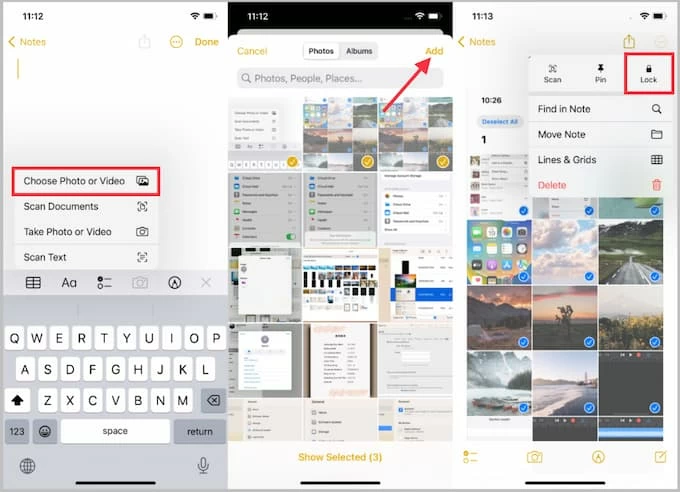
Note:
You can also hide and unhide photos on a MacBook. The act is very similar to that on iPhone so there's no need to worry. To show hidden photos on a Mac, you should:
Step 1: Open Photos on your Mac.
Step 2: Click on View, then Show Hidden Photo Album from the top menu.
Step 3: Select Hidden in the photo albums and use Touch ID or a password to unlock the album.
If you intend to unhide the hidden photos, you should first select all the images you want to bring out, then you can unhide them by control-clicking or pressing Command and L.
Your missing photos on iPhone may result from many reasons.
For instance, you might delete them by accident so that you can't see them in the gallery. Besides, if you once hid your photos in the hidden album, they would be invisible to see. Another reason may be you have iCloud photos on. This feature automatically syncs your photos to iCloud, and as a result, you can only see them in iCloud photos.
You are able to recover the hidden photos on your iPhone by several methods. Try to find them in the Recently Delete or Hidden albums, or go to iCloud and download them. Actually, you can turn to some powerful data recovery tools.
To do this, first view icloud.com and open Photos. From the left sidebar, click the Hidden album and you can access and download your hidden photos from iCloud.
Owing to Apple's security safeguard to hide photos on iPhone, iOS users now have methods to prevent others from accessing to their private photos. It's a great pleasure to guide you with how to find hidden photos as well as help your photos in safekeeping.