
How to recover deleted photos from iPhone [Ultimate Guide]
iCloud Photos enables users to access their pictures and videos on all linked devices under the same Apple account, including an iPhone, iPad, Mac, and even a Windows PC.

Access iCloud photos to view all of your pictures and videos on all of your devices in real-time.
iCloud Photos is Apple's cloud-based media storage service that automatically syncs your photos and videos across all Apple devices (iPhone, iPad, Mac, Apple TV), iCloud website, and even Windows PCs. When you access iCloud Photos, you can view all of your pictures and videos on all your devices and keep them up to date.
Accessing iCloud Photos can be done through various methods depending on your device and preferences. In this guide, we'll show you how to access iCloud Photos on iPhone, iPad, Mac, and even a Windows PC. From using Apple's Photos app to online iCloud website, the photos in iCloud are accessible on any of your device, anytime, anywhere.
When iCloud Photos is unavailable, iPhone Data Transfer lets you access iPhone/iPad photos from a PC or Mac and transfer your desired pictures selectively without limitations.
iCloud Photos offers real-time access and online viewing of all your synced photos and videos. Also, when you edit or delete pictures and videos on one device, the changes and deletion will update across all your devices by next time you access iCloud Photos. To ensure seamless access to iCloud Photos, keep these essential factors in mind:
Sign in to the same Apple ID
To access iCloud photos on your device, make sure it's linked to the rightful Apple ID that you set for iCloud Photos syncing.
Ensure enough iCloud storage
When you sign up to iCloud, you automatically get 5 GB of free storage. If you have a large photo library, you may need more storage to ensure iCloud can sync all your photos and videos.
Stable network connection
As a cloud service, iCloud Photos relies on Wi-Fi or cellular network for photo syncing. Without internet connection, it's impossible to access any iCloud photos on your iDevices or computer.
iCloud Photos enabled
Once ready, enable iCloud Photos feature to access all iCloud pictures and videos on any of your device. The steps vary, depending on whether you're using an iPhone, iPad, Mac, or Windows PC.
The built-in Photos app on your iPhone or iPad provides instant access to all iCloud photos and videos synced from your other devices. This gives you a convenient way to view your entire iCloud photo library in one place.
Ensure you're signed in to your iOS device with the Apple ID used for iCloud photo syncing. Here's how to access iCloud Photos on iPhone / iPad using the Photos app:
1. On your iPhone or iPad, open the Settings > your name > iCloud.
2. Tap the Photos option and turn on the toggle next to Sync this iPhone or iPad. You may choose Optimize iPhone Storage or Download and Keep Originals on your device.
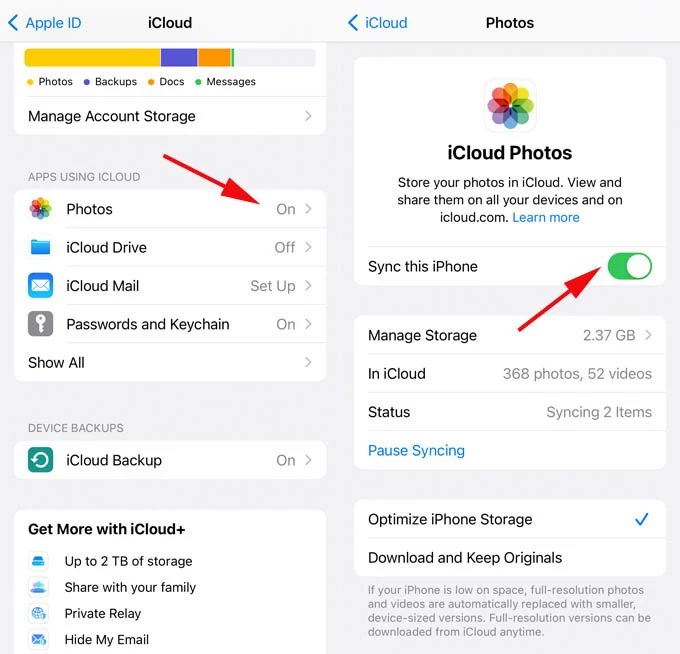
3. Open the Photos app and tap the Library at the bottom to access all photos.
4. You may see Synced with iCloud or Syncing x items to iCloud notification. It may take a while to sync all photos and videos from iCloud Photos to your iPhone/iPad.
Once set, every photo and video in your iCloud Photos Library become available on your iPhone or iPad when opening the Photos app. Meanwhile, any photos you take or changes you make on this phone will automatically sync to other iCloud-joined devices when they're connected to network.
Built into Apple's ecosystem, the Photos app on Mac serves as the quickest way for iCloud Photos access. When it's signed in with same Apple ID, you can download iCloud photos to any Mac folder for local viewing, sharing, and editing. Steps to access iCloud Photos on Mac:
You're now able to access all iCloud photos and videos and download desired ones to your Mac. It also helps for photo transfer from iPhone to a MacBook.
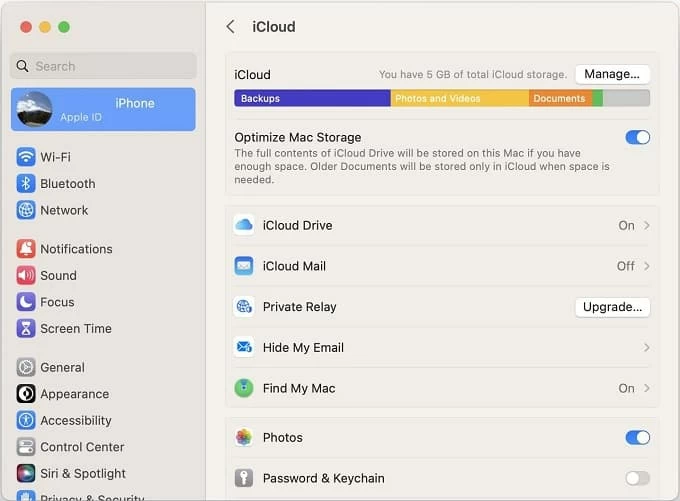
With iCloud for Windows app, it's easy to access iPhone photos on your PC directly. By syncing your iOS photos with iCloud, you can browse, view, and download iCloud photos to your Windows PC for local access at any time. For full access to iCloud Photos from PC, make sure to enable iCloud photos on your iPhone or iPad firstly.
To access iCloud photos on Windows PC, simply follow these steps:
Step 1. Enable iCloud Photos on iPhone / iPad.
Step 2. Sign in to iCloud for Windows on PC.
Step 3. Set up iCloud for Windows for photo access on PC.
By default, you can find your iCloud photos by accessing C:\Users\[user name]\Pictures\iCloud Photos\Photos.
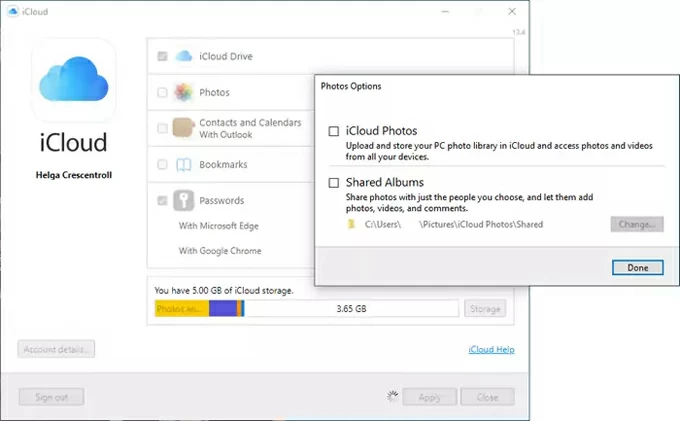
TIP: In iCloud for Windows 14.2 or later, you may click Advanced option to choose your desired format for iCloud photos downloading: select Download High-Efficiency format photos and videos or Download HDR videos.
Step 4. Access iCloud photos on Windows PC.
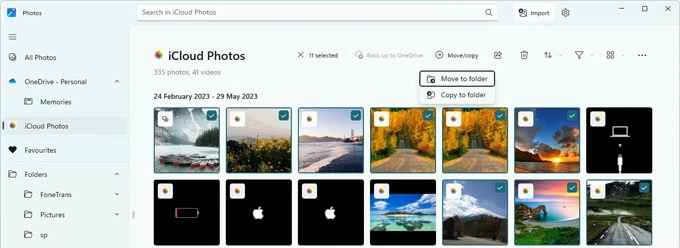
Note: If you delete an iCloud photo on PC, the deletion syncs to iCloud and all linked devices. Seek solutions to recover photos permanently deleted on iCloud and iPhone.
While iCloud Photos automatically syncs your photos across devices and offers online access, the offline solution iPhone Data Transfer lets you selectively transfer photos between iPhone and PC/Mac without iCloud, especially if you're running out of cloud storage.
Unlike iCloud's automatic sync, this tool lets you manually select and transfer photos in bulk via a USB cable, bypassing storage limits or internet delays when you can't access iCloud photos easily — ideal for photo transfer from iPhone/iPad to computer or vice versa without iCloud.
Moreover, it has a built-in HEIC Converter, letting you convert iOS images to common JPEG and PNG formats, delivering wider compatibility for Windows users.
Whether for backups or freeing up space, here's how to access iPhone photos on PC / Mac when iCloud Photos is unavailable, supporting all iOS versions and models:
Step 1. Open iPhone Data Transfer on Windows PC and connect your iPhone or iPad. It works on macOS computer as well.

Step 2. Once connected, move to Photos tab on the left-side menu. You can view all photos and videos in your Photos Library on iPhone / iPad.

Step 3. Choose the iPhone pictures you want to access on PC, or simply select Check All.
Step 4. Select Export to PC at the top and specify a local folder to save your iOS photos on computer without iCloud.
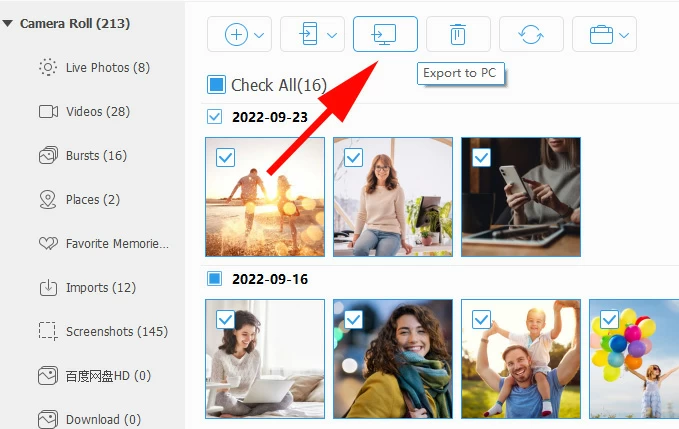
After transfer, these iPhone photos are accessible on your PC for any later use. If needed, you can also use it to transfer photos from PC to iPhone when your iCloud Photos is unavailable.
The iCloud Photos website gives you online access to your entire photo library from any internet-connected device, including Windows PCs and Android smartphones. This browser-based solution eliminates platform restrictions, allowing you to access iCloud Photos online easily and download any desired pictures and videos locally. Here's how:
This method works perfectly for users who want to import iPhone photos to Windows 11, Windows 10, or even an Android phone.
If you're having trouble accessing iCloud Photos, here are some common reasons and solutions:
Incorrect Apple account
iCloud Photos only syncs Photos Library across devices that are signed in with the same Apple ID. To access iCloud Photos on different devices, ensure that they join the same Apple account.
iCloud Photos not enabled
When iCloud Photos is disabled on your device or computer, you're unable to see any iCloud photos. For instance, if all iCloud-synced photos disappeared from your iPhone or iPad, check whether the iCloud Photos is turned on correctly in Settings > your Apple ID > iCloud.
iCloud storage full
If your iCloud is running out of storage, it prevents new photos from syncing. To fix this, expand your cloud storage by upgrading to iCloud+.
Network issues
iCloud Photos offers online access to your pictures and videos replying on the network. If your iDevice, Mac, or PC cannot access the internet, the photos in iCloud won't be accessible.
Software issues
Sometimes, an iOS or software update may bring glitches or system bugs that lead to iCloud photos not showing up on your device. To resolve this, explore what to do when photos disappeared after iOS update.
Q1 - How to find my photos in iCloud photos?
Where to find your iCloud photos depends on which device or computer you're using:
Q2 - Why won't my iCloud photos show up on my iPhone?
If your iCloud photos are missing on your iPhone, check the followings one by one:
Q3 - Is it possible to access iCloud photos from a Windows PC?
Yes, there are two common ways for accessing iCloud photos from a Windows PC or laptop:
For anyone whose iCloud storage is full, iPhone Data Transfer can be a top alternative that enables users to access iOS photos on a PC / Mac directly without relying on cloud storage or internet.
Q4 - Will deleted iCloud photos disappear from other devices?
Yes, if you delete a picture or video in iCloud Photos, the deletion syncs to all your devices if they are signed in with the same Apple account. Here's a separate guide on how to retrieve iPhone photos from iCloud backup.