
How to Unlock iPhone Passcode without Computer
Tired of using iTunes to transfer photos to iPhone? Keep reading and this post will give you answers on how to transfer photos from Windows PC to iPhone without iTunes.

You have some good options to copy photos from PC to your iPhone without using iTunes.
Ideally, Apple would want users to use its own media management tool — iTunes, to transfer files from computer to iPhone, including photos, music, podcasts, movies, etc. But the disadvantage of using iTunes to move photos is that you can only sync photos, which means the original photo library on iPhone will be replaced. Moreover, the transferring process is often laggy or unresponsive, and maybe you will meet the iPhone won't sync with iTunes issue.
For these problems, users are more pursuing ways on how to transfer photos from PC to iPhone without iTunes. Luckily, this post will introduce some reliable methods for you to do it, such as using professional iPhone Data Transfer tool to transfer several photos from PC to iPhone without iTunes syncing. Let's get started.
Besides iTunes, iCloud, as a cloud service that comes with Apple ecosystem for storing and backing up data and files, it can sync photos between your Windows PC and iPhone, so you can wirelessly transfer your photos from PC to an iPhone without iTunes.
If you have enough iCloud storage space and your computer has the iTunes for Windows app downloaded, you can follow these steps to transfer PC photos to your iPhone.
1. Open iCloud app on your PC and sign in with your Apple ID and password.
2. Check the box next to "Photos", then enabled "iCloud Photo Library" in the pop-up window.

3. Upload photos from PC to iPhone. You will get an iCloud Photos folder located in the Navigation Pane in File Explorer. Find your iCloud Photos folder, and then drag and drop the photos from your computer to this folder to upload them to iCloud.
4. Enable iCloud Photos on your iPhone. Go to Settings > [Your name] > iCloud > Photos and turn on "Sync this iPhone."

5. Wait for iCloud to sync the photos from PC and you can eventually access them on iPhone.
Tip: If you haven't installed the iCloud for Windows app, you can use your Apple account to sign in to iCloud.com, upload photos from your PC to iCloud in the Photos option, and then enable iCloud Photos on iPhone to sync these photos to iPhone Photos app.
If you have a large number of photos to transfer, the 5GB free storage provided by iCloud may not be enough for you to move all your photos to your iPhone. You can use an all-in-one software, iPhone Data Transfer, which can help you transfer a lot of files from Windows PC to an iPhone 15/14/13/12/11 at one time with ease, including music, videos, photos, contacts, etc., and vice versa.
With the help of this program, you can transfer photos from PC to iPhone without iTunes in original quality, and the current files on your iPhone will not be lost. Besides, it can also help you backup iPhone data!
1. Connect your iPhone to PC with USB cable and run iOS Data Recovery on your desktop.

2. Navigate to the "Photos" option and you will see all your iPhone photo library spread out in different tabs by type.

3. Import photos from PC to iPhone without iTunes. Click the "plus" icon on the upper toolbar and select "Add File" or "Add Folder", then pick the picture from computer you want to add to your iPhone in the pop-up window.

The added photos will be automatically placed in your Photos Library soon. This software also can transfer photos from iPhone to external hard drive.
File Explorer is a built-in tool in Windows PC to manage and organize files and folders. Using its navigation function, you can access the internal storage of iOS device and copy and paste photos from the computer to the iPhone.
Here's how to move images from PC to iPhone without iTunes using File Explorer:
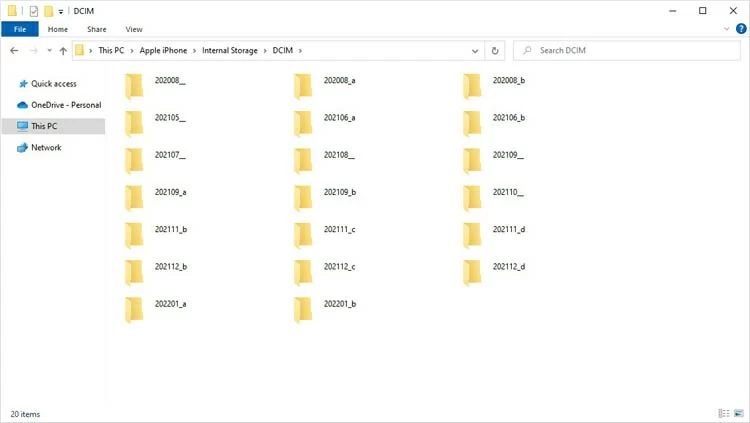
Actually, the Email you commonly use in daily life can transfer photos from a PC to an iPhone without using iTunes. You just need to send an email with photos as an attachment on your computer and accept this email on your iPhone.
The advantage of this method is that you can compress a large number of photos into a single file and then send it directly as an attachment.
1. Gather your photos in a folder on your desktop and compress them.
2. Log in to the email account you often use on computer.
3. Send an email to the email address you use on the iPhone and select the compressed photo folder as an attachment.
4. Open your Email app on iPhone and accept the new email, then download the attachment and you can get the photos from computer on iPhone.
Read later: How to transfer videos from PC to iPhone
As a cloud-based storage, Google Photos can also transfer photos and videos between devices wirelessly. And it provides 15G of free space, which is far more than iCloud.
1. Visit Google Photos on your computer and sign in with your Google account.
2. In the upper right corner of Photos homepage, click "Upload."
3. Choose "Computer" in the UPLOAD FROM dropdown to open File Explorer and then pick your pictures to add to the cloud.
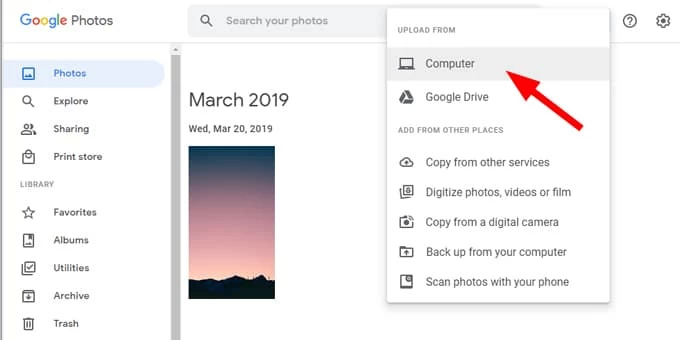
4. On your iPhone, open the Google Photos app.
5. Check and download the pictures from PC on Photos tab.
Like iCloud, there are many cloud servers on the market, such as OneDrive, Dropbox, Google cloud, etc., all of which can have the function of synchronizing photos. If you already use these cloud services for photo management, they are a good alternative to iCloud for downloading photos from PC to an iPhone without iTunes.
But you need to make sure that both your iPhone and PC have the cloud service app installed to facilitate photo transfer. First upload photos to the storage drive of the cloud service, and then download these photos from the cloud on iPhone. At the same time, pay attention to the available space of the cloud to avoid photo transfer failure.
Although transferring photos via iTunes is not as convenient as imagined, as one of the officially recommended methods, it is also necessary to know how to transfer photos from PC to iPhone with iTunes. However, it should be noted that the original photo library of your iPhone will be overwritten by the transferred photos.
1. Connect your iPhone to your Windows PC and launch iTunes.
2. Click the "phone" icon and locate the "Photos" tab.
3. Check the box besides "Sync Photos."
4. Select "All folders" or "Selected folders" where you want to transfer photos from on computer.
5. Click "Apply" button at the bottom.
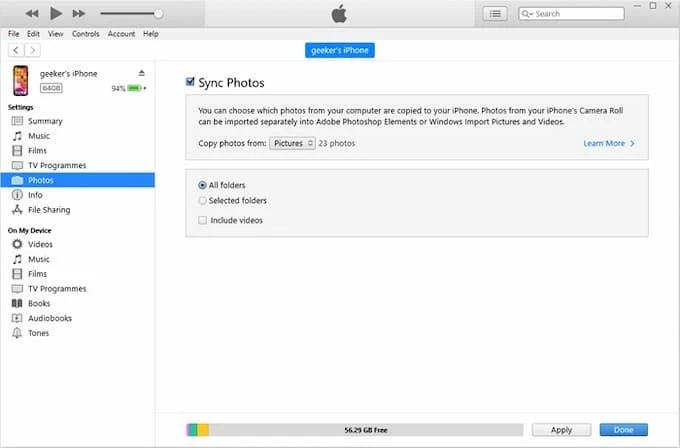
1. Can I drag and drop photos from PC to iPhone?
If you can successfully access This PC > [your device name] > Internal Storage > DCIM after the iPhone is connected to the PC, you can drag and drop the photos from computer into this folder and view them on the iPhone.
2. How do I manually transfer photos from PC to iPhone?
You can use a third-party tool, such as iOS Data Recovery, to select your favorite photos from your computer and transfer them to iPhone in bulk, or with the help of a cloud storage service, you can manually move photos from your PC to an iOS device.
3. How to transfer photos from iPhone to PC?
To import photos from iPhone to computer, connect your iPhone to the PC with a data cable. Open the Microsoft Photos app and choose Import > From a USB device to load your iPhone photos. And then pick the items to add to a specific destination.