
5 Fixes to "nothing to record" on Windows Game Bar
Experience lagging when you are recording and streaming in OBS? Just keep reading. You will find several proven tips and ways to fix lagging issue in OBS.

This article will give you 8 ways to fix the "lagging while using OBS" issue.
When you watch an interesting YouTube video, you must desire to record the YouTube video on PC for memory. As a free and open-source software used for video recording and live streaming, OBS Studio is a great choice. It is available for major operating systems including Windows, macOS, and Linux. But sometimes OBS lagging problem bothers users.
Many broadcasters' and content creators' troubles with using OBS are "why is my OBS recording lagging" and "how to fix OBS lagging while recording". If you are also suffering from OBS lagging, don't worry, in this post, we will show you how to set up OBS to solve lagging in OBS recording.
Why there is lag when screen record on Windows 10? There are many reasons, such as Hardware limitations, Network issues, improper settings, and so on. Relax, here are methods you can try to troubleshoot lagging problems in using OBS.
A slow or unstable internet connection can cause OBS lagging or freezing issues. Connect your computer to a reliable and high-speed network and then record video or stream in OBS again.
OBS lagging can be caused by insufficient hardware resources. Consider upgrading your CPU, GPU, or increasing your RAM capacity to provide more processing power for encoding and streaming tasks. Besides, ensure Faulty Ethernet cable, port are available and connected well to guarantee there is no hardware problems causing lagging in OBS.
When screen recording in OBS on a Lenovo laptop, it's important to be aware that wireless connections are easily disrupted. So, using a wired connection instead of Wi-Fi guarantees the continuity and stability of the recording and streaming process.
High bitrate requires more bandwidth and processing power to transmit and encode the data. So, if the system and network cannot handle the high bitrate, it will lead to dropped frames problem and laggy performance. In this case, reducing the bitrate in OBS is the easiest way to fix lagging.
If the Network Adapter Driver of your PC is outdated, bug and compatibility issues may occur leading to lagging while recording in OBS. Ensure that your Network Adapter Driver are up to date. Updates often include performance improvements and bug fixes that can address lagging issues when recording and streaming in OBS.
To get latest update, enter "Device Manager" in the Windows search box and click it to open Device Manager. Then open the Network adapters folder and right-click the network adapter. Go to "Update driver" > "Search automatically for updated driver software" and click "Close". Please note that you should restart your system after installing the updated driver.
GPU is essential for OBS program to render the games scenes. If GUP is fully utilized, OBS recording might suffer from dropping frames and lagging issue. Improve you CPY usage and ensure GPU utilization of your system does not exceed 90%.
To solve OBS lagging, control your in-game frame rate running it at 30, 60, 90 or 120fps based on your need if your GPU load is between 91-100%. If the GPU load is not exceeding 90%, it suggests that the game is primarily limited by the CPU rather than the GPU.
To limit capture framerate in OBS. Right-click your game capture in the "Sources" field and select "properties". Then tick "Limit capture framerate" and click "OK".
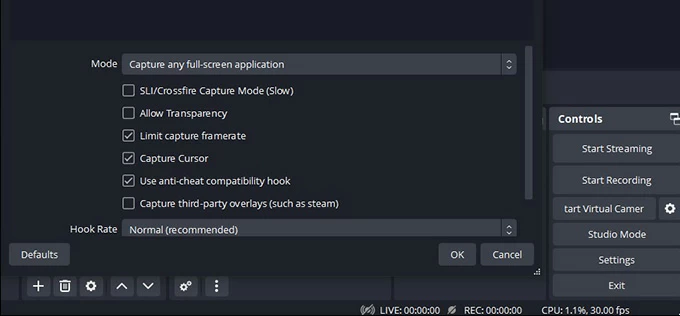
Have you granted OBS permission to run properly in firewall and security software? If not, you might experience lagging in OBS issues. To fix that, try checking OBS settings on firewall on your computer. Navigate to "Start" > "Settings" > "Update&Security" > "Windows Security" > "Firewall& network protection". Then tick OBS from the listed apps and click "OK".
If you want to disable firewall on your computer to allow OBS run properly without lagging, you can try the methods below. Go to "Start" > " Settings" > "Update& Security" > "Windows Security" > "Firewall& network protection". Select a network profile you are using and turn off the "Microsoft Defender Firewall" button.
Tip: When you record video on website, it is recommended to allow OBS through your computer's firewall because you can prevent any potential blockages or restrictions that could interfere with OBS's functionality.
Adjusting OBS settings like lower the video bitrate, change the encoding preset, adjust the resolution and frame rate settings can help reduce lagging while recording in OBS. Moreover, you can experiment with different settings to find the optimal balance between performance and video quality based on your computer.
Here's the recommended settings for 1080p and 720p computer resolution. Applying these settings, OBS lagging problem may be solved.
Recommended OBS settings for computer with 1080p resolution. Go to Settings > Encoding. Then enter 500,000 in Max Bitrate(kb/s) field.Tap on "Video" from the sidebar menu and set the custom settings to 1920×1080. Adjust the FPS field to 60. If there is still lag in OBS, you can diminish the FPS to 30.
Recommended OBS settings for computer with 720p resolution. (Only the values are different). Similarly go to Settings > Encoding. Then enter 800,000 in Max Bitrate field. Tap on "video" and set the custom settings to 1280×720. Adjust the FPS field to 60. If there is still lag in OBS, you can lower the FPS to 30.
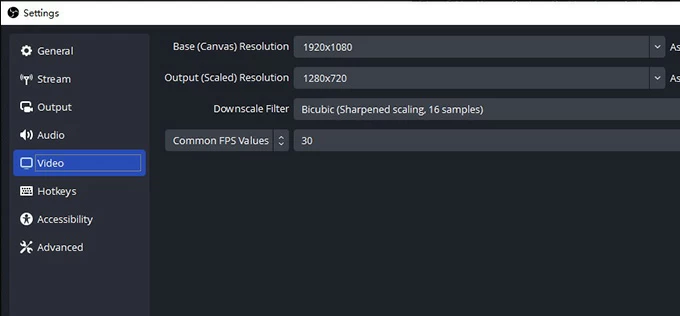
Then reset the Advanced settings and below settings is suitable for both 1080p and 720p resolutions.
Go to "Advanced" from the sidebar menu. Locate "Process Priority Class" and select "high" from the drop-down menu. Then in the Video section, select Ultrafast from ×264 CPU Preset drop-down menu and select "Main" from the Encoding Profile drop-down menu. Tick the "custom ×264 Encoder" and enter "CRF=20" into the field and click "OK".
Conclusion
When OBS lagging in recording screen, you need not panic. With methods introduced in our article, hope your "OBS lagging" problem can be fixed as soon as possible.