
iPhone text messages Disappeared
It is known that there are lots of benefits to schedule a text message. But what exactly they are? How to schedule texts? Let's explore!
Are you tired of sending messages with the same content to same persons regularly? Are you looking for ways of sending messages automatically? Are you concerned about forgetting to send a message to somebody? If so, you are in the right place now! We are going to share all details about how to schedule a message on iPhone in this article.
Table of Contents
It is sure that you can schedule a text message on iPhone. There are two options for you to schedule message. With Shortcuts coming out, messages can be scheduled and sent automatically. It you want to send the message by yourself but you are concerned about forgetting it, then on Reminders, you can set up a reminder to schedule a text and remind you, but you have to send the message on your own.
Will you be embarrassed about sending a message with an inappropriate content? If the answer is "Yes!", then you may want to try schedule a text message. Scheduling texts in advance makes it possible to have more time to type the message previously and carefully to prevent you from sending the inappropriate content by accident.
When you are sending messages that are consisted of same texts to same persons, even though you can easily copy and paste texts and then send messages out, you still need to spend some time on it. But once you schedule a text on iPhone, then the message will be sent automatically and you no longer need to spend time in editing and sending it.
Scheduling a message can prevent you from some bad results. Sometimes you are busy in your job, and perhaps you will forget to send important messages to inform somebody, which may cause some bad consequences like forgetting to send a message to your boss to ask for leaves, etc. If you schedule the message, then none of these bad consequences will come out.
Scheduling messages makes you be able to send messages later. If you don't want to send messages to somebody right now, it is highly recommended to schedule them previously, which means messages will be sent at the time you have set up after you schedule them.
Shortcuts is a new app coming out after Apple upgrading iOS 16. With Shortcuts, not only will it allow you to type the content of the message previously, but it will send the message automatically. How to schedule a text message by using Shortcuts? Let's try with the following steps together, here we go!
Step 1: Go to Shortcuts App on your iPhone.
Tip: If your iPhone is running an iOS 16 or later system version, there is no need for you to download Shortcuts App, because it has already existed on your phone. If your iPhone is running a system version earlier than iOS 16, then you have to download it by yourself.
Step 2: Tap the middle choice, Automation, at the bottom of the screen.

Step 3: Set up the time.
There are many choices for you on this screen. More often than not, users prefer Time of Day to other choices, which allows users to set up the exact time they are about to send the message. After setting up the time, you can decide how many times the message will be sent by choosing Daily, Weekly or Monthly.

Step 4: Tap Next when time is set up, and then add the action Send Message.
Step 5: Tap Message to type the content.
Step 6: Tap Recipients to choose the person that you are going to send the message to.

Step 7: Tap Next after you have set up the time and typed the content.
The time and the content of the message that will be sent automatically are shown on the screen now.
Step 8: Switch Ask Before Running on or off.
If you want to check the time or the content of the message before it will be sent, then you ought to turn Aske Before Running on and tap Done. Otherwise, you just turn it off and tap Done. Then, you are able to find your scheduled messages on Automation now.
Note:
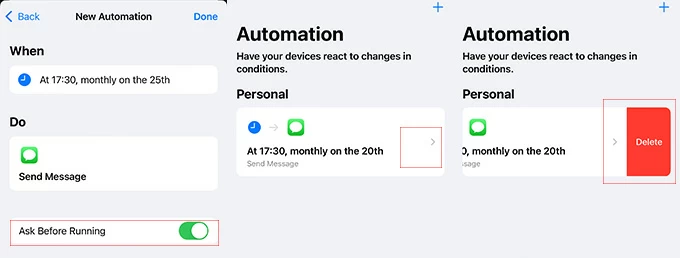
iPhone Data Transfer-Store Your Text Messages on Other Devices In Case of Data Loss
Being concerned about losing your text messages on iPhone? Finding a tool to store your messages from iPhone to your computer or other devices? iPhone Data Transfer, a useful tool for you to store your text messages or any other data, prevents you from data loss.
Reminders is a useful app for you to use if you are afraid of forgetting to do something, such as reminding you the time of having a meeting, taking medicine, sending a message to inform someone something and so on. Thus, using Reminders to make text messages be scheduled is a good choice as well.
To use Reminders to schedule texts, you need to open Reminders > Add List in the bottom-right corner > tap +New Reminder and name it > type the content of the message > select the time you hope Reminders reminds you > Done.

Then you can see the reminder of the text that you have scheduled on the screen. You can swipe it left to see Details, add Flag or Delete it.
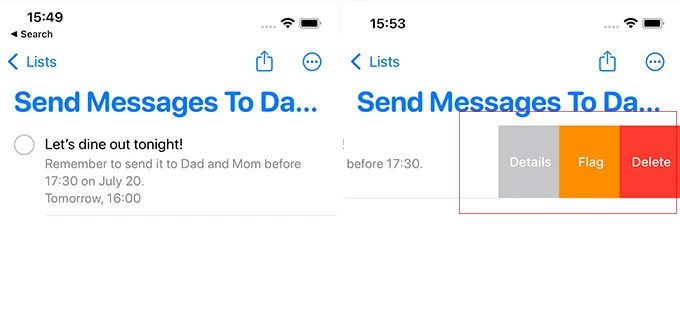
But be cautious, if you use Reminders to schedule text messages, the message won't be sent automatically and regularly but just reminding you to send it. Therefore, you need to copy the contents you have typed and saved on the reminder and paste it on Messages and send it to the recipient after receiving the reminder.