
How to Save iPhone Voicemails on Computer
Having no idea how to sync messages from iPhone to Mac? Take it easy! Methods of syncing text messages from iPhone to Mac are provided in the post.
Owning a Mac after you have got an iPhone, what will you do next? For most of users, they will transfer or sync the data from iPhone to Mac. What kinds of data will they sync? Above all, they often decide to sync messages first. That's mainly because syncing messages from iPhone to Mac, can protect them against being forced to stop chatting with others when iPhone doesn't work or iPhone ran out of power, etc. Thus, let's learn how to make text messages be synced from iPhone to Mac step by step.
Table of Contents
The precondition to sync iMessage from iPhone to Mac is to sign in the same Apple ID and turn Messages on iCloud on both your iPhone and Mac. And then you are expected to get iMessage on your iPhone ready to be synced to your Mac. It requires you to:
After finishing these steps on your iPhone, now you need to power on your Mac so you can sync text messages to it. If you have your Apple ID signed into Messages on Mac already, then you can do as follows.
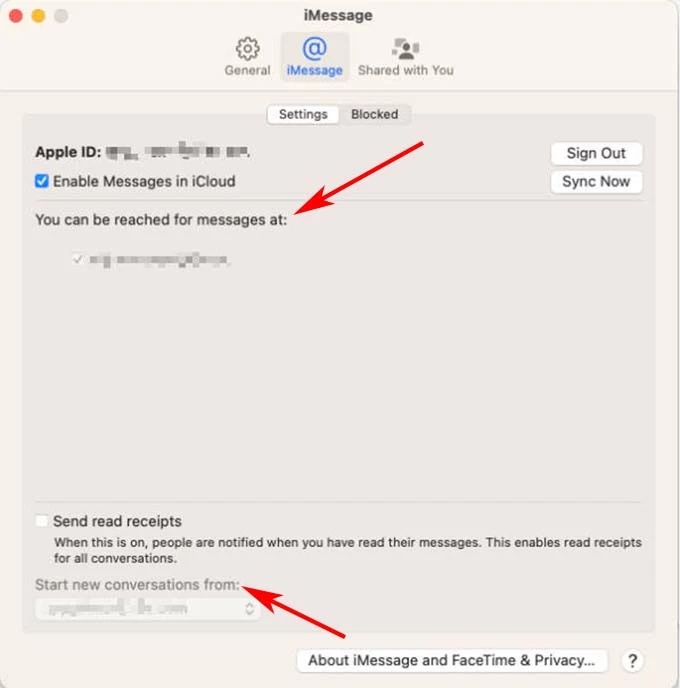
If you haven't signed into iMessage with your Apple ID on Mac before, then first of all, you need to run Messages app and sign it with Apple ID. Next, you will get a notification reminding you that a Mac has access to iMessage. All you need to do is to tap OK. After that, you can follow above steps to sync texts.
You don't send and receive iMessages only. Sometimes, you will send or receive SMS or MMS messages due to the poor network connection or the other people that you are communicating with on Messages doesn't own an iPhone. You cannot sync these texts to Mac via iMessage. Therefore, it's necessary for you to learn how to sync SMS and MMS messages from your iPhone to Mac, as well.
The very precondition to have SMS and MMS messages synced from iPhone to Mac is that you are signed in to iMessage with the same Apple ID. After you have made sure it, you can do as following steps show.
Step 1: Unlock your iPhone and go to Settings.
Step 2: Scroll down on the screen of Settings, find Messages and tap to enter it, and tap Text Message Forwarding.
Step 3: Next, turn on the Mac in the list of devices. If you haven't turned on two-factor-authentication and haven't used it, you need to enter a six-digit activation code on your iPhone and tap Allow when it appears on your Mac.
Then you can successfully sync SMS and MMS messages from iPhone to Mac, SMS and MMS messages on your iPhone are accessible on your Mac as well.
Tip: If Text Message Forwarding is invisible after you enter Messages in Settings, you need to check whether you are using the same Apple ID to sign in to iMessage on both your iPhone and your Mac.
iPhone Data Transfer-Transfer Data Safely and Fast from iPhone to iPhone/iPad/Computers
If you are still looking for a tool to help you transfer all the messages from iPhone to your Mac in one time, iPhone Data Transfer can satisfy you. iPhone Data Transfer is one of the most popular transfer tools in the world. It makes it possible to transfer all the data from iPhone to another iPhone, an iPad, a Mac or a PC at a high speed.
If you find your messages didn't be synced between your iPhone and Mac, then you need to check on both your iPhone and Mac, whether you have signed the same Apple ID and enabled iCloud or not, or if you have selected the same account to send and reply to messages on your iPhone and Mac.