
How to Recover Deleted Samsung Galaxy Text Messages
For iPhone user, Messages app is a great way to chat with family, friends and loved ones via normal SMS messages and iMessages. You can send photos, videos, emojis, links, group messages and even voice texts. Like all chat apps, though, Messages might sometimes get you into trouble.
Among multiple problems regarding Messages app, you might run into iPhone text messages disappearing issue that can be frustrating if you have no clue why this happens and how to get those disappeared messages back to inbox.
Here are some tips you can try to recover disappeared messages on iPhone.
1. When your iPhone texts disappeared, most of the time turning off "iMessages" and "MMS Messaging" from settings, and then turning on will restore your missing messages.
2. If that can't work, then make sure you have a backup in iCloud or iTunes (or Finder) before the text messages won't show up within inbox, restore from that backup.
3. If none of disappeared message threads returned after all attempts, try to scan your iPhone memory with iPhone Data Recovery software for retrieving disappeared messages and iMessages. Skip to Option 7.
Before diving into the detailed fixes, you should make clear what the reason your SMS messages are not showing in the inbox on iPhone.
The particular problem of messages keep disappearing from iPhone can have several different potential culprits: from misconfiguration of Messages settings, to accidentally deletion of the texts, and to more complicated such as iOS update.
As there are a lot of things you can do to fix text messages disappeared on iPhone, it's advised to narrow down the problem starting from the simple fixes. If you're sure that text messages and iMessages disappearing from iPhone is related to mistaken deletion, you should move to Option 7 to recover your lost texts through dedicated file recovery software.
First thing first, you should define whether the disappeared texts are still in your iPhone storage. Go to Settings > General > iPhone Storage > Messages, and check the amount of storage the Messages app uses. If the app's Documents and Data still take some amount of space but you can't find the messages in your inbox, they may be hidden somewhere in the iPhone and you have a good chance to get them back.

Just follow the instructions below to recover text messages disappeared suddenly from iPhone.
If you just find your old messages disappeared but the newer ones still exist, then you should inspect the incorrect set-up related to Messages.
Go to Settings, and scroll down to Messages, tap Keep Messages under MESSAGE HISTORY. Check to see if "Forever" is selected; If not, then this is the reason why some of your text messages disappear completely.
If you set the expiration of Keep Messages to 30 Days or 1 Year, your messages may have been deleted automatically. Change back to "Forever" should you avoid the messages disappearing or missing without warning.

Let's start with the simplest fix. In a rare time, iPhone messages can suddenly disappear when Apple's servers are down or you're in a bad service area.
Go to Settings > Messages, toggle iMessage and MMS Messaging off, waiting 15 seconds and then toggle them back on.

Resetting the settings on your iPhone seems like a cliche fix, but sometimes it works. Doing so won't touch your data, it just reverts your device's settings back to its factory-default state.
To make a settings reset, head to Settings > General > Transfer or Reset iPhone > Reset. When the menu options pop up, tap Reset All Settings.
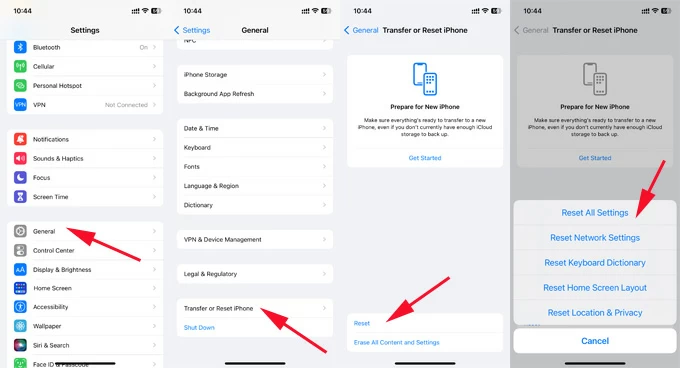
You can also try restarting the iPhone to troubleshoot an issue. A simple restart can clean current state of the software and solve a lot of mirror bugs. Some users reported that after doing it, all messages restore. So before you try anything else, restart your iPhone and see if that will get back disappeared text messages or iMessages.
For iPhone X, 11, 12, 13, 14, 15 and newer: Press and hold either volume button and the side button. When the power off slider appears, swipe the slider to turn the device off. Then press and hold the side button until you see the Apple logo.
For iPhone SE (2nd gen), 8, 7, 6s or 6: Press and hold the side button. When you see the "slide to power off" slider, swipe it and wait the device to turn off. To power on, press and hold the side button until the Apple logo appears.

If your missing messages reappear in inbox on your iPhone, then it was a software problem that cause the issue. If nothing helps, go ahead and try other options.
Another possible remedy is to check your iCloud Messages sync. If you had Messages in iCloud enabled, all your text threads are syncing to iCloud server.
Go to Settings > [Your Name] > iCloud, tap Show All under APP USING ICLOUD, then select Messages. On the Messages screen, turn off the toggle next to Sync this iPhone, and then tap on Disable and Download Messages when prompts. Wait a few seconds, and toggle Sync this iPhone to On position.

If all simple troubleshooting steps won't work, it's time to check if your iPhone has been backed up recently before messages disappeared. Here's how to figure out whether you have a backup archive in iCloud or iTunes (or Finder in Mac 10.15+) and how to quickly restore messages from there:
Check iCloud backup. Go to Settings > iCloud > iCloud Backup. This will give your precise time of last successful backup. Once you are confident the disappeared iPhone text messages are included in the last iCloud backup, you're able to reset your phone and restore from the backup to get your texts.
Important! Before resetting your iPhone, make sure that you back up your phone first because after restoring, all current data will be erased.
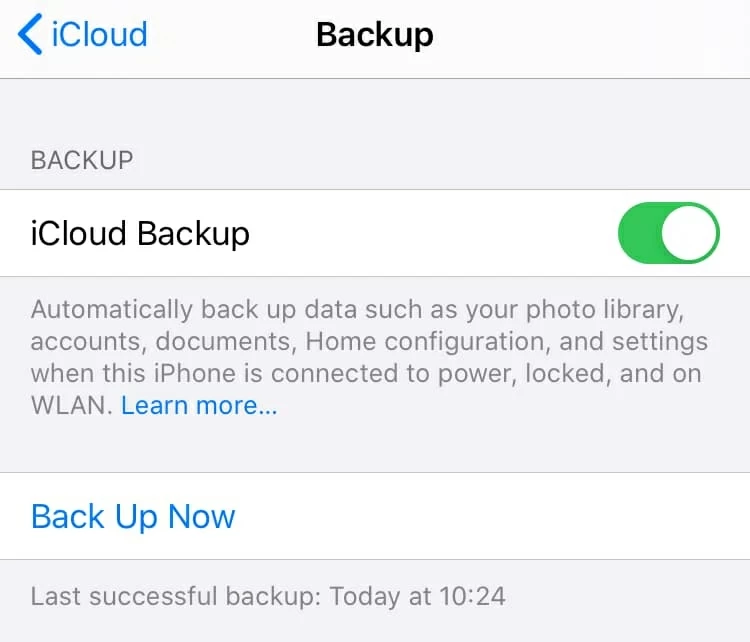

Check iTunes or Finder backup on computer:
iTunes for Windows and Mac: Open iTunes, go to Edit (or iTunes on Mac) > Preferences > Devices. You will see the date of all of your currently backup under Device backups box.
Finder for Mac: Under General, click Manage Backups, and check your list of backups.
If you've tried everything above and your disappeared text messages still don't come back, it's time to check out professional file recovery applications for iPhone. As long as the missing texts that hidden in phone internal memory haven't been overwritten by new data files, there is chance of successful recovery.
iPhone Data Recovery is smart data recovery program that can scan your device deeply and thoroughly and find the files that are recoverable. You just connect the device to the computer and let the program scan the device and you're off. Moreover, the program can help you extract only message conversations from an old backup created with iCloud or iTunes.
Recovering disappeared text messages from iPhone is easier it seems to be with iPhone Data Recovery software.
1. Open the program on your either Mac or PC, and connect your iPhone to the computer. When it's detected, click "Start Scan" to scan for deleted files on your device.

When the program has finished the process, you will get a summary window indicating how many files it found.
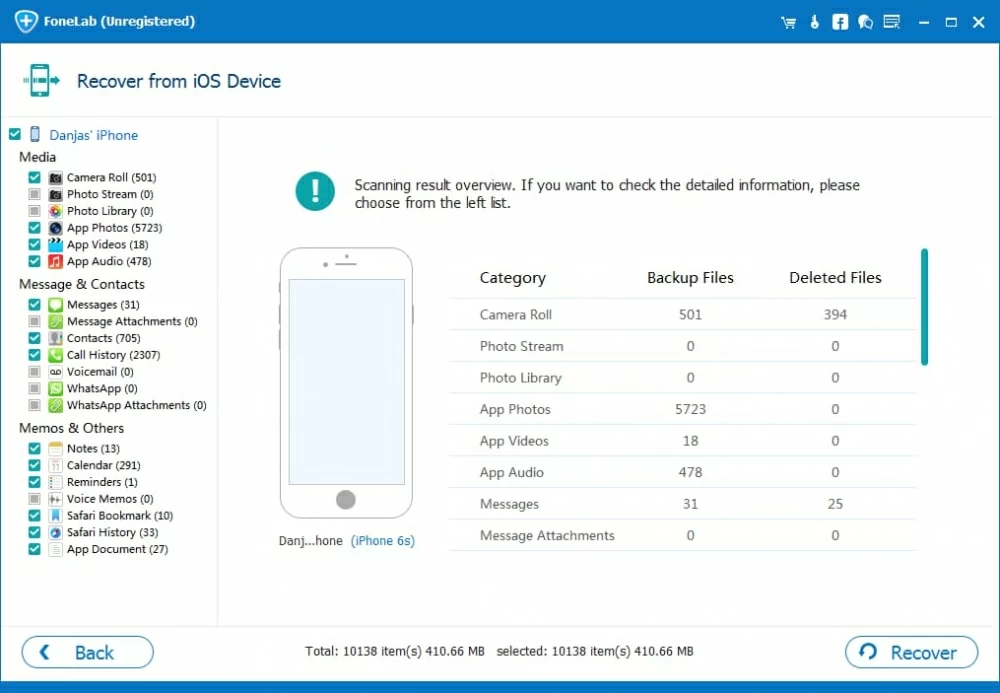
2. Click the "Messages" and "Messages Attachments" on the left side bar, it will display all recoverable texts on the right pane. You can preview the detail information about the conversation by clicking the Contact name.
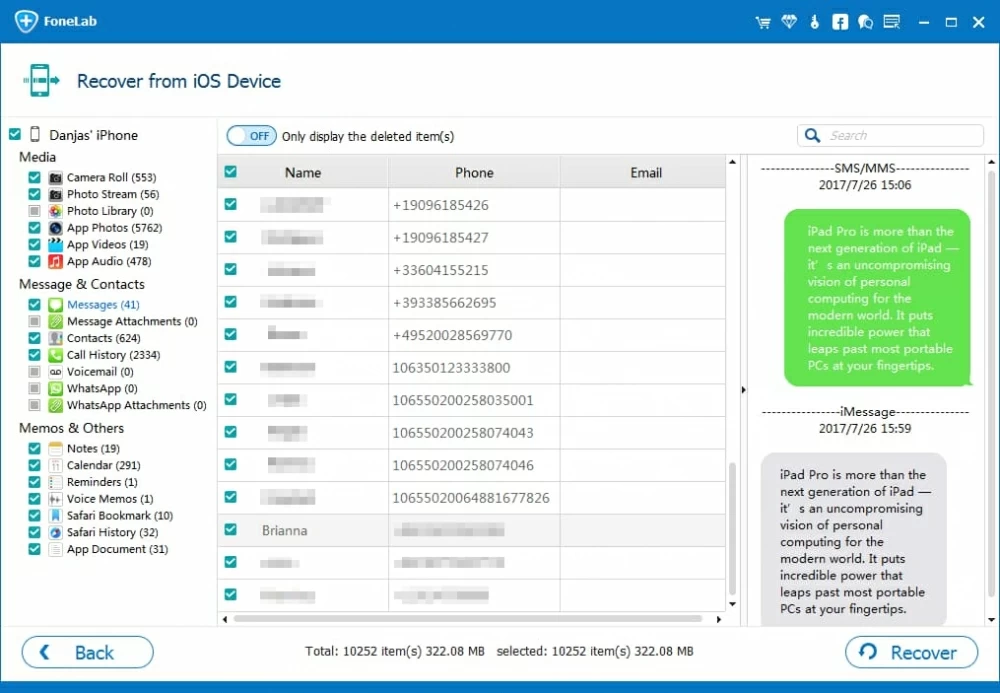
3. Now, select the disappeared message threads you want to recover from the list, then click "Recover" located at the bottom right corner. The program will export all your selected threads and save onto your computer.
You can repeat these steps to recover other missing and deleted files from the iPhone internal memory.
When a message disappeared on iPhone after being deleted mistakenly, the easiest troubleshooting step is to recover from the Recently Deleted folder. This only works in iOS 16 or later, and restores conversations and messages for up to 30 days. To do this:

Watch Video: How to Restore Deleted Text Messages on iPhone
You might accidentally delete the Messages icon from your iPhone, that doesn't mean all your text conversations are gone forever. Actually, the pre-installed Messages app cannot be deleted. When you tap "Remove App" option, it just removes from Home Screen.
To restore your disappeared Messages icon to Home Screen, you can either go to App Library, find the Messages icon and then drag it to the main screen, or go to Settings > General > Reset > Reset Home Screen Layout to restore all the default settings for apps.
