
How to Sync Music to iPhone without iTunes
Lost a precious message on your iPhone? Accidentally deleted old texts? Explore these easy steps to recover your old iPhone messages with this comprehensive guide!

The deleted old iPhone messages can be retrieved from iCloud Messages, iTunes backup, and device storage.
The iPhone Messages app keeps all your sent and received texts, yet at times, some old messages may mysteriously disappear or get accidentally deleted. Losing old messages can be frustrating, particularly when they hold precious memories or valuable information. Moreover, if your iPhone Messages doesn't have a Recently Deleted folder, which is added on iOS 16 or alter, the direct recovery of old iPhone messages becomes challenging.
Fortunately, this guide will delve into various solutions to find and recover old messages on iPhone easily. Also, efficient tools like iPhone Data Recovery enable thorough scans of your device, providing flexibility and selectivity in viewing and recovering old iPhone messages and important text conversations—even without a backup.
Table of contents:
When you can't find your old messages and iMessages or they're missing for no reason, consider the following steps before exploring how to recover old messages on iPhone.
If older text messages disappear on your iPhone while newer ones remain, check if the expiration time is set to "30 Days" or "1 Year," which automatically deletes messages after the specified period. In iPhone Settings, select Messages, tap Keep Messages under Message History and set it to "Forever." This ensures your iPhone messages won't be deleted unless done manually.
In iOS 16 or later, check if your old messages are moved into the Recently Deleted folder in iPhone Messages. All recently deleted texts and iMessages will be stored there for 30 up to 40 days, allowing for quick and direct recovery. Here's how to find old text messages on iPhone:
1. Tap Messages icon on iPhone. Press the < icon to return to conversation list if you're in a chat.
2. Select Edit in the top-left corner > Show Recently Deleted. Or tap Edit > Recently Deleted.
3. Select the old messages you want to get back.
4. Tap Recover All or Recover [number] Messages to retrieve selected ones.

If you're unable to retrieve deleted iPhone messages from the Recently Deleted folder, it's possible that your old messages have been permanently erased. But don't worry, the solutions below are all effective for recovering old text messages on an iPhone.
If you're using multiple iDevices with the same Apple ID, your older messages may be stored in iCloud for syncing and remote access when iCloud Messages is activated. By re-enabling Messages in iCloud, you can potentially resync old messages from iCloud and download them to your iPhone. Follow the steps below to learn how to retrieve old text messages on iPhone:
Make sure your iPhone is connected to Wi-Fi and plugged in power. Once done, all old messages in iCloud will be back and appear in the Messages conversation list again.

If your old text messages are not found in the Recently Deleted folder or iCloud and are possibly permanently gone, the efficient tool, iPhone Data Recovery, comes to the rescue, especially when you lack a previous backup.
This user-friendly program is very easy to use — just connect your device, perform a deep scan on its internal storage, find old deleted iPhone messages and choose what you want to recover. The process enables you to view individual SMS texts and iMessages, offering selective recovery. Most importantly, this iOS data recovery software supports up to 19 types of files, enabling you to retrieve old messages on your iPhone or iPad without affecting any existing data.
This is how to see old messages on iPhone that were deleted or lost; simply follow these steps to retrieve old deleted messages back:
Step 1. Connect the iPhone with computer and launch iPhone Data Recovery.
Link your iOS device to a Windows PC or macOS computer via a Lightning or USB cable, and run the software. If asked, unlock your iPhone to go on.

Step 2. Start a complete scan on your iPhone.
Hit Start Scan button to take a deep scan on the device. It may take a while, then you will view all scanning results it has found on your iPhone.
Step 3. View and select old iPhone messages you want back.
Click on the Messages category on the left side, and see a preview of specific text history on the right. Tick the checkbox next to the texts or iMessages you wish to recover.
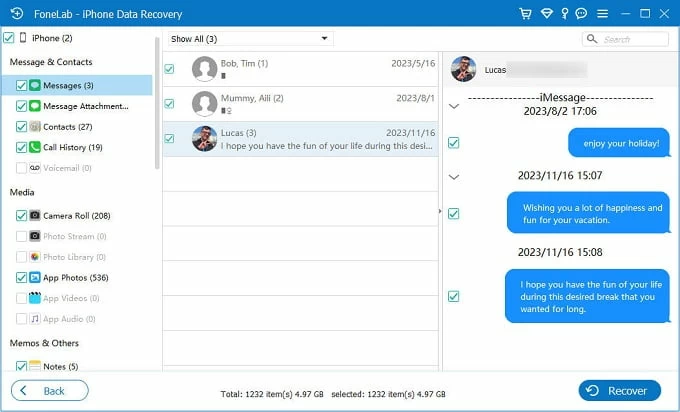
Step 4. Recover the deleted old messages you select.
To retrieve the old messages, click Recover to save them on your computer as CSV / HTML files.
You can also recover message attachments such as links, photos and videos by checking the Message Attachments tab on the left-side menu. Beyond retrieving iPhone text messages without backup, it also permits you to explore old iPhone texts in an iTunes backup and selectively recover the desired conversation history.
Video Guide: How to Recover Old and Deleted iPhone Messages
The next solution you can try is restoring messages from an iCloud backup of your iPhone. If your iPhone is backed up in iCloud, use that backup to restore the previously saved old messages. But before that, it's essential to check if your iPhone has an earlier backup that contains the old messages and iMessages you desire.

Ensure the backup was made before the old text messages were lost or deleted. Then, restore your iPhone to that backup state for recovery. Here's how to restore from an iCloud backup to recover deleted old iPhone text messages.
Warning: The process will perform a factory reset on iPhone, which erases all your current content and settings and overwrites everything newer than that backup. So you might decide whether your recent data is worth sacrificing for those older message conversations.
1. Tap General > Transfer or Reset iPhone in Settings app.
2. Choose Erase All Content and Settings and confirm with Continue button.
3. Log out with your Apple ID and password for a full reset.
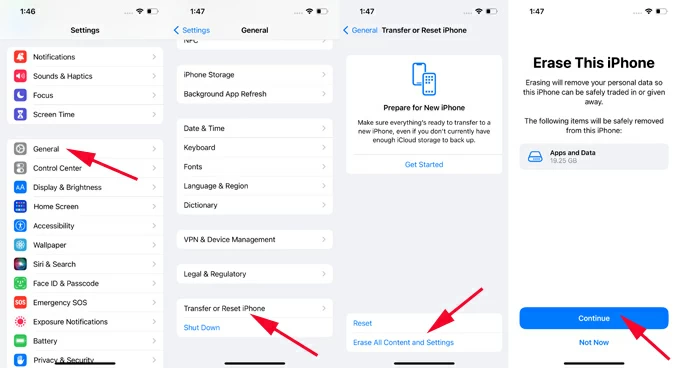
4. When the device restarts, go through the setup prompts from Hello screen.
5. On the Transfer Your Apps & Data screen, tap From iCloud Backup. On older iOS versions, choose Restore from iCloud Backup on Apps & Data screen.
6. Sign in to iCloud using your Apple ID and the password.
7. Choose the backup that contains the old messages to restore everything.

Old iMessages and SMS messages are not found in the iPhone's storage or iCloud server? You may also check your computer and see if you've made backup with iTunes and Finder (macOS 10.15 or newer) application. If you've created backups before deleting the old text history, it's possible to retrieve the messages by restoring your iPhone.
Be mindful that this method also wipes out all your existing data on the iPhone. Follow the instructions to retrieve text messages from an iPhone backup with iTunes:
1. Launch iTunes and connect your device to the computer. If you're running a Mac with Catalina 10.15 version or above, open Finder app.
2. When you see the device icon appear in the top left corner, click it. In Finder, select your device name under Location on the left side menu.
3. Under Summary (or General tab in Finder), select Restore Backup.
4. Choose a backup you want to retrieve the messages from.
5. Click Restore.

Both iCloud and iTunes backups can recover old texts and iMessages on the iPhone by restoring the entire device. However, to avoid unwanted data loss, you may prefer to get old text messages on the iPhone without a full restoration. iPhone Data Recovery can assist with this, featuring a built-in backup extractor that loads all content files from an iTunes backup, letting you preview specific text messages and iMessages before the recovery.
Step 1. Install and open iPhone Data Recovery software on computer.
Step 2. Choose Recover from iTunes Backup File from the left menu. It will automatically load all available iTunes backups saved on this computer.
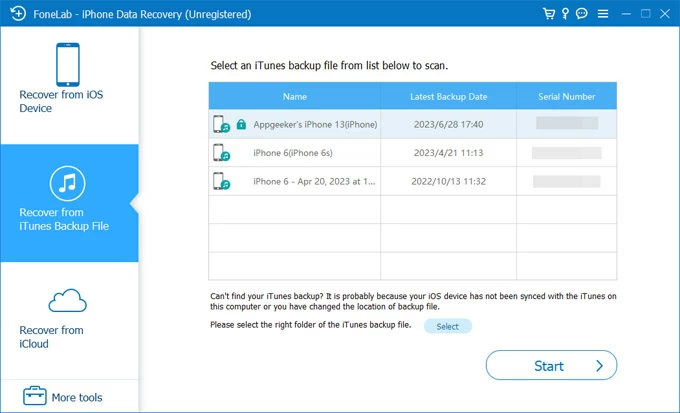
Step 3. Choose an iTunes backup and click the Start button to scan. Make sure the selected backup is created before your old messages were deleted or lost.
Step 4. Click Messages tab on the left and preview the conversations.

Step 5. Select the old messages you desire and hit Recover at the bottom. The selected iPhone messages will be recovered immediately and saved as CSV or HTML files onto your computer.
Hopefully, the methods above have retrieved old text messages on your iPhone. You may also reach out to your service provider for potential access to text message logs, or restart your iPhone to resolve glitches, potentially restoring old iMessages and text messages.
After you get old messages back on iPhone, consider backing them up to prevent future loss or disappearing issues. You can enable iCloud Messages for automatic syncing or create regular iPhone backups with iCloud or iTunes. Additionally, iPhone Data Recovery's iOS Data Backup & Restore feature makes backing up and restoring iPhone messages and other data files easier than ever!