
How to Transfer Videos from iPhone to Computer
Getting a new iPhone and don't know how to transfer WhatsApp messages from the old device? In this post, we'll show you five ways to transfer WhatsApp from iPhone to iPhone.
Generally speaking, the first thing to do when we get a new iPhone is to transfer data and files to the new phone, especially WhatsApp, which contains many vital documents from colleagues or photos in your family group chat.
Since you are not able to move WhatsApp itself directly from your old iPhone to the new one, you have to transfer the chat history manually. Never mind! Read this page carefully and follow the five simple ways to transfer WhatsApp from iPhone to iPhone.

Ready to the 5 means to transfer WhatsApp messages to a new iPhone.
Table of Contents
As many people know, iCloud is an Apple built-in feature allowing iDevice users to backup and transfer data between iPhones. It is convenient for you to use iCloud to back up almost all the data and files, including photos, notes, contacts and WhatsApp messages of course.
So if you get a new iPhone, it's a good choice to use iCloud to sync all your needed files and then transfer them to the new phone. Here are the steps to achieve WhatsApp transfer from iPhone to iPhone.
1. Go to Settings and tap your Apple ID, then choose iCloud on the new page.
2. Hit on iCloud Backup > Back Up Now to start.
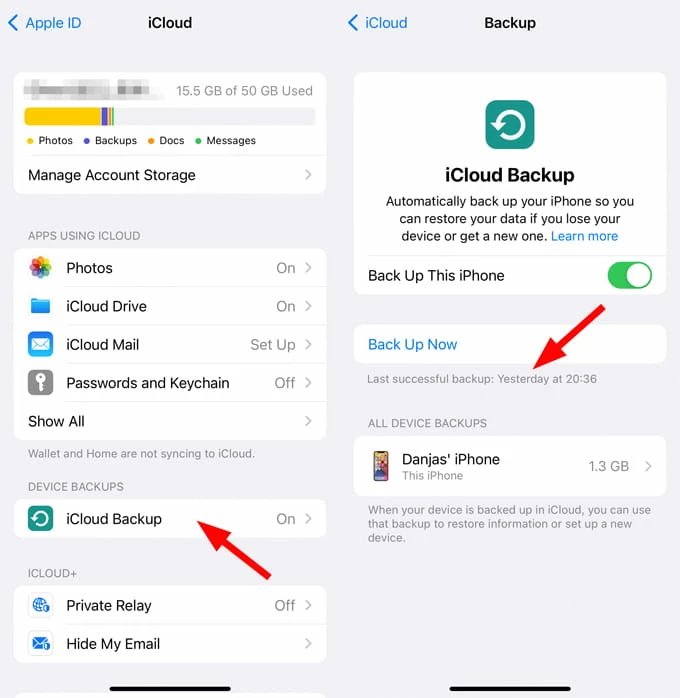
3. Turn on and set up your new iPhone. When the Apps & Data page asks you to choose how to transfer the data, choose Restore from iCloud Backup.
4. Sign in with the same Apple ID used on your previous iPhone and select the backup you just made.
5. Wait for the restore to complete. You can download WhatsApp from App Store and check the data on the new iPhone.

Using iCloud to transfer files to a new device is indeed useful. But it takes time if you many contents to move. In fact, iPhone Data Transfer is a simple approach to transferring data and files from iPhone to iPhone with one click, including photos, music, videos, contacts, messages and so on. If you are ready to enhance your data management experience, don't hesitate to download it for a free trial!
In addition to shifting the whole iCloud contents, WhatsApp does have a practical feature that helps you back up its chat history and media. This method is serviceable especially when you only want to sync WhatsApp to a fresh iOS device. Look how it works.
On your old iPhone:

On your new iPhone:
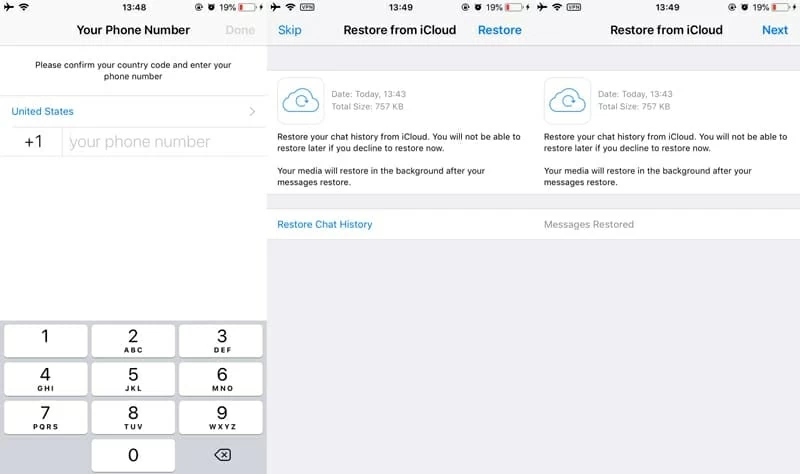
Note:
Transferring WhatsApp by iTunes is very similar to that on iCloud. That is to say, you have no choice but to back up all data to a new iPhone using this Apple feature, which enables you to manage your entire media collection in one place on iOS devices.
Here's how to transfer WhatsApp chats to the new iPhone by iTunes:
Step 1: Connect your former iPhone to the computer through a USB cable.
Step 2: After you click on the iPhone icon, select Summary in the left sidebar.
Step 3: On the right side of the page, choose This Computer to back up your files first and click the Back Up Now button. The whole device would automatically back up on computer.
Step 4: Now, unplug the data line of the old iPhone and link your latest iPhone to your PC.
Step 5: Tab Restore Backup to sync the files. Set up WhatsApp, it would restore the messages.

Apart from the above methods to transfer WhatsApp chats to a new iPhone, you can use email to send messages from one device to another. But there is an inevitable flaw that you can only email one conversation at a time, so it's recommended merely when you want to transfer WhatsApp with a few chats.
That's the 4 major ways to transfer WhatsApp from iPhone to iPhone. Both Apple and WhatsApp offer you methods to sync chats, but they do have their own drawbacks. Use iPhone Data Transfer on the first try to one-click manage your data and set up your new iPhone safely and quickly.