
How to Record MP3 Audio in Windows 10 PC
If you cannot use iTunes to transfer your music, check out these non-iTunes options to add music from your PC to iPhone easily and quickly.
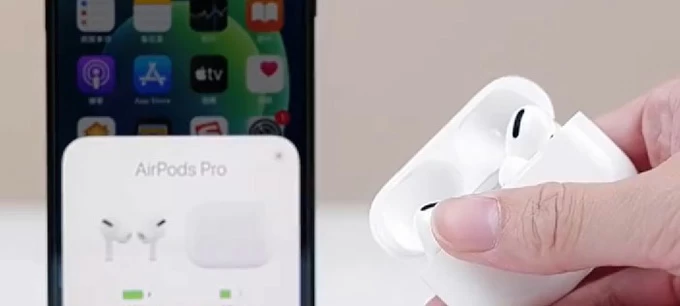
There are possible ways for Windows users to transfer music from computer to iPhone without iTunes.
If you have a large music library on your Windows PC, you might want to transfer it to your iPhone for offline listening. However, using iTunes to transfer music from PC will overwrite your existing iPhone Music Library. So, is there any way to transfer music from PC to iPhone without iTunes while keeping both your original and newly transferred songs?
This guide explores how to transfer music from PC to iPhone without iTunes in different ways. Whether you're syncing your entire library or adding specific tracks, these non-iTunes solutions offer efficient, seamless music transfer from PC to iPhone without overwriting your data.
To add music to iPhone without iTunes, iPhone Data Transfer is a top choice that can transfer all or a selection of your music across platforms in full quality without any data loss.
While iTunes can transfer music from computer to iPhone on a Windows PC, the process will overwrite all current music content on your phone. Additionally, iTunes only syncs music to an iPhone from its local Library. If you want to transfer your own music from a PC to your iPhone, it's necessary to add it to iTunes Library firstly.
Hence, for better control and easier music transfer across Windows and iOS platforms, many users may choose to add music to iPhone with non-iTunes methods. Below, we've gathered several different options to bypass iTunes and transfer your music from PC to iPhone seamlessly:
To avoid data overwriting, check out these quick ways for music transfer to iPhone without iTunes:
If you have a subscription to Apple Music, using Sync Library can stream your music library across PC and iPhone linked to the same Apple ID, allowing for real-time access and updates. By turning on Sync Library on both source and target platforms, all music you've added, purchased and uploaded from PC will transfer to your iPhone without iTunes wirelessly.
Make sure your devices are signed in with the same Apple ID that you use with your Apple Music subscription. Here's how to transfer music from PC to iPhone without iTunes by Apple Music:
Step 1. Turn on Sync Library in Apple Music on Windows PC.

Step 2. Enable Sync Library on your iPhone.

Step 3. Download music to your iPhone without iTunes.
This way, everything in the Apple Music Library on your Windows PC will transfer to your iPhone seamlessly, without the need for iTunes. Similarly, you may also use other streaming apps like YouTube Music to download music to your iPhone for offline listening.
Whether to sync your entire music library or transfer specific songs that are not purchased through Apple, the iPhone Data Transfer is a one-stop solution, allowing for seamless music transfer between Windows and iOS without using iTunes or overwriting any current data.
This tool offers user-friendly interface and cross-platform compatibility, letting you transfer music from PC to iPhone or vice versa in bulk with simple clicks. Additionally, it supports a wide range of music files, and can automatically recognize incompatible formats and convert them into Apple-supported ones, ensuring smooth playback on iPhone.
For non-purchased songs, MP3s, ringtones, audiobooks, and other local music files, follow these steps to transfer music from Windows PC to iPhone without iTunes syncing directly:
Step 1. Launch iPhone Data Transfer your PC. It's compatible with Windows 11, Windows 10 and earlier Windows OS.
Step 2. Link your iPhone to computer with a proper USB or Lightning cable. If asked, enter your iPhone passcode and tap Trust to trust your computer.

Step 3. Move to the Music tab on the left side. All content in your iPhone's Music Library is now accessible here.

Step 4. Click the Add button at the top and select Add File(s) or Add Folder. This allows you to choose specific songs, playlists, or an entire music folder on your PC and add them directly to your iPhone without using iTunes.

Afterward, all selected music will be transferred from your PC's computer folder to your iPhone's Music Library in no time, without overwriting any current music content you already have. Feel free to open the Music app to enjoy all your favorite tunes without hassle!
Cloud services like iCloud Drive or Google Drive can simplify the music transfer from Windows PC to iPhone without needing to use iTunes or physically connect to a computer. It works by uploading the songs from your PC to cloud storage, and then download the music onto your iPhone locally.
The process relies on a stable network. Make sure there's sufficient cloud storage if you have a large music collection to transfer. Here are the steps on how to download music on iPhone without iTunes from a Windows PC by using iCloud Drive:
Note: To avoid unplayable music transferred to your iPhone, make sure your songs and tracks are all in iOS-compatible audio formats, including MP3, FLAC, M4A, AAC, WAV, etc.
Step 1. Upload music from PC to iCloud Drive.
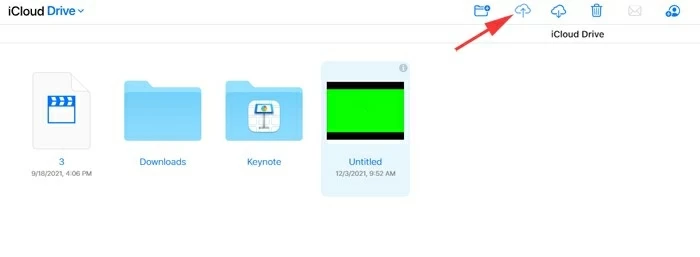
Step 2. Download PC music to your iPhone.
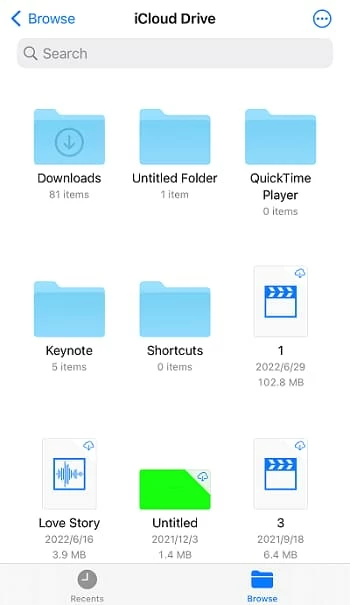
Once done, the downloaded music is accessible in your iPhone's Files app at any time, but you cannot add them to Apple Music app. If you wish to add music files like MP3 to your iPhone's Apple Music directly, back to the above method iPhone Data Transfer instead.
This guide outlines several easy ways to transfer music from your Windows PC to your iPhone without iTunes. Here's a comparison to help you choose the best option:
Hopefully, with these useful tools, you're able to transfer all or a selection of your music from PC to iPhone without relying solely on iTunes.
Q1: Why iTunes cannot transfer music to my iPhone?
If the iTunes cannot transfer music to your iPhone, check the following:
Q2: How can I manually transfer music from my computer to my iPhone?
To manually transfer your desired songs from computer to iPhone instead of syncing the entire music library, here are a few options:
Q3: Is there a free way to transfer music from PC to iPhone without iTunes?
Cloud services like Google Drive or Dropbox offer free cloud storage space that is available to upload and download PC music to iPhone. Third-party tools like iPhone Data Transfer provides free trial to move music between Windows and iOS directly.
Q4: How to put my entire music library onto my iPhone?
iTunes is a free way to sync the entire music library from PC to iPhone, but it replaces all current data in your Music app.
To prevent data loss, music streaming services like Apple Music or YouTube Music can sync entire music library across devices. For a more convenient solution, iPhone Data Transfer enables seamless transfer for moving all music files to an iPhone from a PC, Mac, or iOS device in one click.