
How to Transfer Music from your iPhone to your Mac
If you want to use iMac as second monitor, read this article. Here is everything to know about how to use iMac as a monitor for your PC.

Using iMac as a monitor for your Pc is easy with the following tips
Knowing how to use iMac as monitor for PC allows you to have a dual-screen setup. When you record a webinar. You use iMac as secondary monitor for PC to have multiple applications and windows open simultaneously to work and record more efficiently. Besides, when you need an additional screen for your PC, instead of purchasing a separate monitor for your PC, utilizing the iMac as a monitor enables you to save money.
But you may wonder can an iMac be used as a monitor. The answer is yes, there are a few different methods to using iMac as monitor for PC. This article will provide guides and tips to help you use your iMac as a monitor.
Resources
1. iMac compatibility: Ensure that your specific iMac model supports Target Display Mode. Not all iMac models have this feature, so it is essential to check if your iMac can be used as a monitor.
2. Cable compatibility: You will need the appropriate cable to connect your iMac to the device you want to use as a video source. For example, you may require a Mini DisplayPort or Thunderbolt cable (depending on your iMac model) and the suitable video cable for the device you want to connect such as HDMI, DisplayPort, or DVI.
3. Suitable operating system. You should guarantee your iMac has macOS high Sierra or an earlier version.
Target Display Mode is a feature available on some Apple iMac models. It allows you to use your iMac's display as an external monitor for another Mac computer. By connecting the two computers using a Thunderbolt or Mini DisplayPort cable, you can activate Target Display Mode on the iMac, which will then function solely as a display for the connected Mac. If you want to record screen on PC, this feature can help you utilize the larger iMac screen to enhance your recording quality.
First, turn off your PC and iMac. Connect one end of the cable to the Thunderbolt or Mini DisplayPort on your iMac, and the other end to the corresponding Thunderbolt or Display port on your PC. Use an HDMI cable to connect PC with the adapter. Then, connect the male end of the adapter to your iMac.
Turn on your iMac and PC. Press the hotkey "Cmd + F2" or "Cmd + Fn + F2" to open Target Display Mode. Then You can see the PC screen will be reflected on the iMac display. You can also optimize the visual quality by adjusting the screen resolution. For compatibility with older iMac models, it is recommended to choose a resolution of 2560 × 1440 on your PC.
Before making the connection between your iMac and PC, you need to turn off them. If you haven't adapter, you can plug the end of a cable into the Thunderbolt port or the Mini DisplayPort of the iMac. If want to use the adapter, you can use an HDMI cable to connect the PC with the adapter and then connect the male end of the adapter to your iMac.
Setting the PC' s screen resolution is important especially when you want to use an iMac as a monitor for a PC to record a video from a website. The screen resolution of the PC will determine the quality and clarity of the video recording, even when using the iMac as a display.
In most of time, if you use 2014 models or earlier iMac, you should set your video output to 2560×1440 on your PC. But if you use the 27 - inch line in 2014, which has 4K retina displays and a native resolution of 5120×2880, it is difficult for your laptop to match this iMac and its target display mode might not be available.
To figure out your iMac's resolution, you can go to "System settings" > "General" > "Displays".
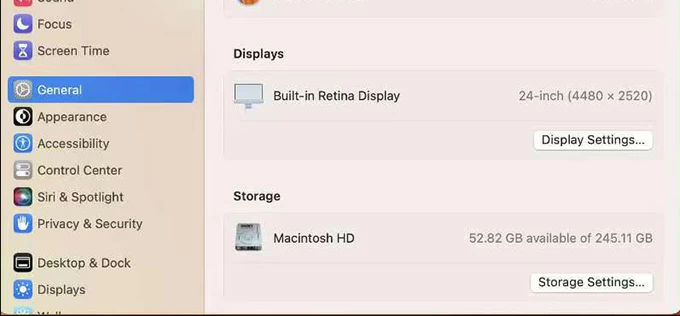
Using iMac as a second display benefits you in many ways. such as recording video on Mac. You can extend your desktop space and have more room for video playback, editing tools by using iMac as a second display. Here's the step on how to use iMac as a second display.
Step 1. Open iMac and runs Windows. Connecting your PC and iMac to the same Ethernet or WiFi. And on Mac, go to "Windows Settings" > "System" > "Projecting to this PC".
Step 2. Select "Available everywhere" from the first drop-down menu of "Projecting to this PC". Under "Ask to project to this PC", choose "First time only".
Step 3. Swift to your PC, go to "Action Center" > "Project" tile > "Connect to a wireless display". Then your PC will automatically search for available displays. Locate and click on your iMac. Displays will be successful.
Step 4. Go to "Display Settings" to change the resolution so that your iMac can match with your PC. If you are using 5K iMac, it is recommended to set the resolution of 2560 × 1440.
Conclusion
As you can see, this post breaks a complex task into small detailed steps, so that you can follow every step until you use iMac as monitor for your PC successfully.