
How to Record MP3 Audio on Mac
If you're frantically googling how to record screen on your devices, keep reading this article to see why you can't screen record and how to fix the issue.

You can fix screen recording not working issues through the following tips
There are so many interesting and meaningful videos in YouTube and you may want to record YouTube videos for sharing or memory. But what happens if screen recording somehow fails on your device and it may upset you especially when you don't know how to fix it. You may struggle to find why screen recording not working on your device.
The good news is that we have all the details you need for how to fix record screen isn't working on your device. Whether you are using Windows, Mac or iPhone, you can find solutions for screen recording not working on your devices that are suitable for you.
Resources
As an in-built software in Windows, Xbox Game bar may firstly come into your mind, when you want to gameplay recording and videos recording from website on Windows 10. Users can capture screenshots, screen recordings, and even add voice commentary, making it convenient for sharing gameplay moments and recording screen.
The Xbox Game Bar is undoubtedly a convenient tool for those want to record screen on Windows 10. However, like any technology, screen recording may be not working for some reasons. If your Xbox Game Bar isn't working and words like "error.0x82323007" and "error.0x82323619" appears, the cause of Xbox Game Bar not working may be.
The mic devices problems like your microphone are damaged or your microphone volume is too low. Your computer and software problems like no permission for screen recording or computer's storage space is full. These problems will lead to Xbox Game Bar not record screen on your PC.
You must know why your Xbox Game bar cannot record screen. Now let's us dive into how to fix the screen recording not working issue.
If Xbox Game Bar is disable in Settings, you cannot record screen on Windows 10 using Xbox Game Bar or even open it. To enable it, go to "Start" > "Settings" > "Gaming" > "Xbox Game Bar" and toggle on the button under the text "Enable Xbox Game Bar for things like recording game clips, chatting with friends, and receiving game invites. (Some games require Xbox Game Bar for receiving)".
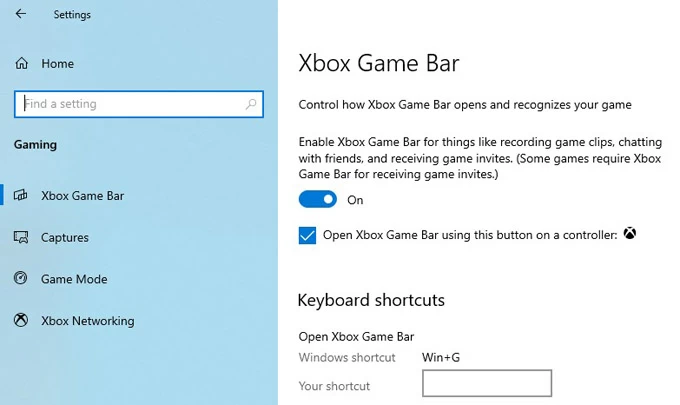
In addition to enable Xbox Game Bar, Microphone Device in the Sound settings should be enabled to recording audio. Right-click the Speaker icon in the system tray and tap on "Recording" option. Check if your microphone is enabled and if not, right-click your microphone to choose "Enable" and click "OK" to enable it.
Enough space in the background of your computer to run the Xbox Game Bar is essential for you to achieve screen recording in Xbox Game Bar. To free up background space, right-click the system tray and choose "Task Manager" to open "Task Manager". In the Processes tab, select the programs you don't use now and hit "End task" to release more space for screen recordings.
Due to your outdated graphics driver, incompatible issue may cause that the Xbox Game Bar's screen recording features doesn't function properly. You can update your graphics driver by pressing "Windows + R" and entering "devmgmt.msc" in the text field and clicking "OK".
Then locate and click "Display adapters". Right-click your graphics adapter device and choose "Update Driver" > "Search automatically for updated driver software".
If you still can't record your screen using Xbox Game Bar, rebooting your computer will be an easy and effective way to clear some software bugs for fixing not recording issues in Xbox Game Bar.
There are two easy ways using in-built feature to record your screen on Mac. Press "Cmd + Shift + 5" or use QuickTime Player. When you come across meaningful videos and want to record videos on your Mac but screen recording features isn't working on your Mac, here's how to fix screen recording not working on Mac.
Check your screen recording permissions are enabled for the recording app. Go to "System Preferences" > "Security & Privacy" > "Privacy" > "Screen Recording" to toggle on your recording app to allow it record screen.
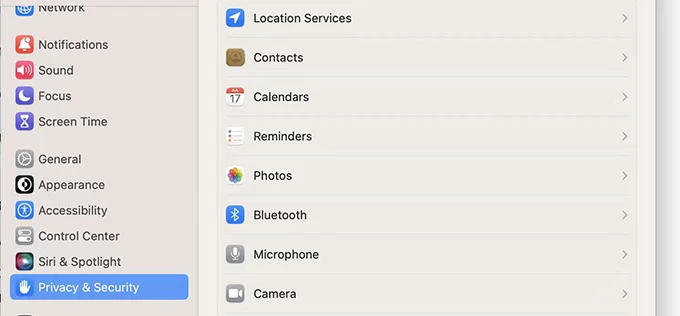
Restart your Mac may clear the bugs to fix not recording issues. If there is a message inform you that "Cannot Record. Try Recording again", you should change your mic and restart QuickTime Player.
If restarting QuickTime Player still isn't help, you can try solving through Disk Utility. Open Disk Utility app and select your boot volume. Select "First Aid" > "Repair Disk Permission".
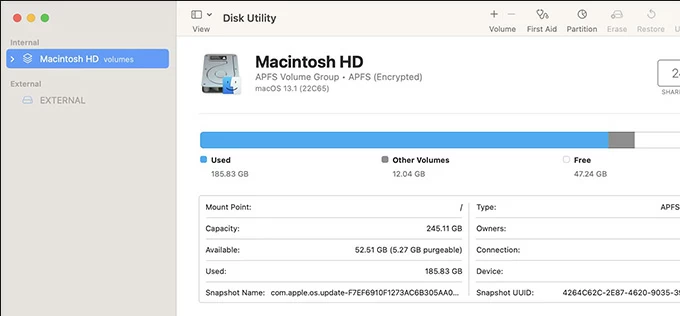
The latest update for your Mac is important to help your screen recording feature function properly. Go to "System Preferences" > "Software Update" to check if your Mac is updated. If not click "Update Now" to intall the latest update.
In addition to Windows and Mac, you may get stuck with screen recording on your iPhone. The following passage also gives you 5 ways to fix screen recording not working issue on your iPhone.
Your screen recording may be restricted in your iPhone settings. To wipe out the limitation, go to "Settings" > "Screen Time" > "Content & Privacy Restrictions" > "Content Restriction". Locate to the Game Center section and click "Screen Recording". Tick on "Allow".
Like the computer, your screen recording file cannot be stored if your iPhone' storage is not enough. Go to "Settings" > "General" > "iPhone Storage" to manage your iPhone storage.
If your battery is low, your iPhone will enable low power mode automatically leading to your screen recording not working. Just go to "Settings" > "Battery" to toggle off "Low Power Mode".
Installing the latest updates can sometimes resolve compatibility issues that prevents you from recording screen. Go to "Settings" > "General" > "Software Updates" to check if there is latest update and download it.
If you screen recording isn't finished because of error 5823, it indicates that the content may have restrictions that prevent you from screen recording.
Conclusion
On this page, you can learn several ways to solve the screen recording not working issue without hassle, and please try one of them to fix your problem.