
How to Move Music from iPhone to iTunes
With just a handful of easy steps, your MP3 can be copied over to your iPhone, from your Mac or PC.
MP3 may be the most popular audio format and it's compatible with Apple Music, iTunes Store and with all iOS devices - though AAC is the default music format they offer.
Despite that, there are many users who have queries on how to transfer MP3 to iPhone to play from the device without taking a separate MP3 player everywhere. Well, several possible ways are enlisted below in an effort to get MP3s transferred to your iPhone from a PC or Mac.

The top ways to transfer MP3 files to iPhone from Mac or PC and take your music with you on the go.
If you're using a Mac, you can easily transfer music to your iPhone using the Music app, Finder, or AirDrop. For Windows PC users with a bunch of MP3 files to transfer to their iPhone, iTunes is a useful way to help. Alternatively, you can use the iPhone Data Transfer tool, which works smoothly on both Windows and macOS, and performs efficiently on transferring MP3, music and other types of data to your iPhone, or vice versa.
Transferring music to and from an iPhone is actually a quick and easy affair, and the app that will turn it into a hub for your transferring experience is iPhone Data Transfer.
Considered as an iTunes alternative, the software help users effectively manage and transfer any type of data between a computer and iPhone or iPad. You can bypass the use of iTunes syncing and get non-purchased MP3 and music files that aren't in iTunes Library, which makes it a breeze to transfer MP3 to iPhone without iTunes a breeze. Moreover, it lets you transfer individual songs rather than a complete playlist or an entire library based on your preferences.
1. Run the iOS data transfer software on your Mac or PC.
On the main screen, you'll find sorts of options to deal with. Whether it's music, documents, videos, photos, or whatever, the utility is the one-stop solution for all your iOS data transfer needs.
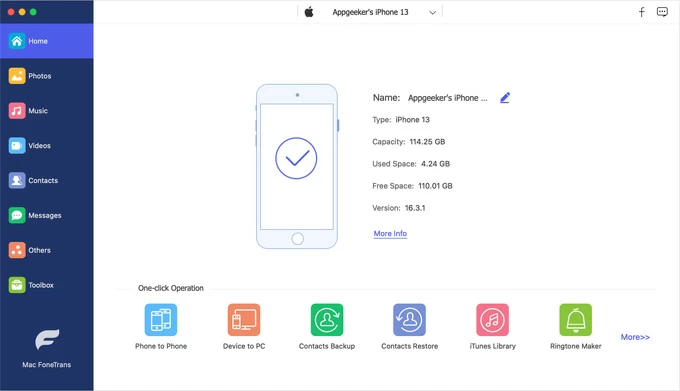
2. Connect your iPhone and go to the Music tab.
To transfer MP3 music files to your iPhone from Mac (or PC) and play with Apple Music app, you'll need to click "Music" option from the left sidebar after your phone is connected.

3. Select and transfer MP3 to iPhone through the add button.
Then from the top of the screen, click "Add File(s)" / "Add Folder" icon, and select your songs on your computer to put onto iPhone. There's no file size restrictions and it's possible and fast to transfer your large MP3 files. The software transfers your MP3s to Music app instantly.

Tip: When it comes to transferring music to an iPhone, the software accepts any formats, and it's able to convert any incompatible format into standard MP3 or iOS-compatible formats so that you can listen to your favorite music offline without hassle. And if you want, you may also edit the MP3 files and add it to your iPhone as a custom ringtone.
Video Guide: How to Transfer MP3 Files to iPhone
If you're using a Mac and you want to put MP3 onto your iPhone then here's how.
iTunes is always the default way to sync music with iPhone, but it's been rarely used since macOS Catalina. But don't despair, Apple has a great source of transferring MP3 to your iPhone when you upgrade to macOS 10.15 Catalina or later - the default Apple Music app on your Mac.
Here's how to add MP3 to Apple Music on iPhone from Mac. You can still use iTunes on a version of Mac that predates macOS Catalina (e.g., Mojave) and we'll explain this in the next part.
1. Open Apple Music on your Mac.
2. Connect your iPhone with your Mac via USB cable. Your device should be visible in the left window under the "Devices" section.
3. Head to "Songs" under Library on the sidebar to access your library.
4. Locate and the MP3 music files you want to transfer to your iPhone.
5. Drag & drop the songs onto your phone under the "Devices" section.

Any MP3s in your library in Apple Music would be transferred onto your iPhone.
The second way to transfer music from Mac to iPhone is to use the Sync Music feature in Finder.
Syncing music with your iPhone using Finder is quite similar to using iTunes on macOS Mojave or earlier or Windows. But notice that the process will erase the music files that are currently on your iPhone but not in Finder's media library. If you don't expect data loss, turn back to the iPhone Data Transfer tool mentioned above for seamless MP3 transfer from Mac to iPhone:
Likewise, before we proceed, it is important to mention that this method only works with Catalina 10.15 and above. Make sure your MP3 files are added to your media library in Finder and follow the instructions to add MP3 to iPhone from your Mac:

Mac users can sync MP3 music with iPhone from Finder media library.
AirDrop is an obvious option. With it turned on, you can easily share your music, photos, videos, music, locations, website, and other important data to your iPhone, iPad or Mac nearby.
AirDrop functions over Wi-Fi and Bluetooth so both of them should be turned on. Open up the Control Center on your iPhone, long press the Wi-Fi tab and you'll be able to see the AirDrop option. Now follow the instructions below to add MP3 to iPhone wirelessly with AirDrop.
Navigate to your MP3 file on desktop or any folder in your Mac. Right click on it and choose Share followed by AirDrop. Select your iPhone as the recipient to whom you want to send your music file. Then on your iPhone, tap Accept and save the song.

Since we're done with finding out how to add MP3 to iPhone on a Mac, now let's explore how to transfer your music from a Windows computer.
It's easy to sync music from iTunes on a PC and get MP3 files to your iPhone. The program is free to use but the old version of iTunes might not work well with newer iPhone devices. Therefore, you'll need to update iTunes to its latest version before you can successfully transfer MP3 to your iPhone and sync over MP3 files, ringtones, songs, audiobooks, etc.
Step 1: Open iTunes on your computer and connect your iPhone or iPad to it via USB cable.
Step 2: In the iTunes application window, you'll be able to see the device icon on the upper-left corner, click on it.
Step 3: Click "Music" from the left side of the window, where displays a bunch of sections with different content types.
Step 4: Check the box that says "Sync Music" to enable music transfer.
Step 5: Select either "Entire music library" or "Selected artist, albums, genres, and playlists."
Step 6: Hit the "Apply" button to save your changes and start syncing your MP3 music files.
Once done, all MP3 files are transferred to your iPhone's Music library. This method should be applied for PC or Mac running macOS Mojave 10.14 or earlier. Be careful that using iTunes for MP3 transfer to iPhone might erase existing media on your device. To avoid that, you may take above options to add music to iPhone without iTunes.

iTunes transfers MP3 to iPhone once you enabled the Sync Music option.
Using a cloud service, such as Dropbox or Google Drive, can be a great way to upload and store files for quick access and sharing. Many cloud-based service offers limited storage for free - you can start with 2 GB of free space in Dropbox and 15 GB of free storage from Google Drive. Using a cloud service may not be an ideal option if you have lots of files stored on the server and need to transfer large MP3 files unless you upgrade your plan.
Nevertheless, you can upload your favorite MP3s to the server -Dropbox for instance, and then download them to your iPhone instantly by accessing the storage account on your device. Here's how to add MP3 to iPhone without iTunes wirelessly over the Internet:
1. Download Dropbox application and install it on both of your computer and iPhone.
2. Register/ login with the same account on both devices.
3. Upload your MP3s on your Dropbox account from a computer.
4. Access your Dropbox account from your iPhone and download the music files.

Download and play MP3 on iPhone within the cloud service after that.
Here comes the final part - playing MP3 on iPhone after it's transferred. Follow these simple steps to find your downloaded MP3 music files to play on iPhone:
So, this was our guide on how to put MP3 to iPhone using different methods. Enjoy the newly transferred music on your iPhone!