
How to Screen Record on Windows 10
Discover these simple steps to access your iPhone photos from your PC to view your previous pictures and videos easily!

These options can help PC users to access their iPhone photos for future viewing and easy management.
The iPhone securely stores thousands of photos and videos on your device. At times, you might want to access iPhone photos on PC, whether for a better viewing experience, to free up device storage, or create a backup of your cherished memories. Thankfully, there are multiple methods that can make your iPhone photos accessible on PC without relying on iTunes.
This guide explains how to access iPhone photos on PC in different ways, ensuring seamless management and viewing of your iPhone pictures and videos on Windows 11, 10, or 8.
Built into Windows 11 and Windows 10, the Photos app allows you to access iPhone photos on PC easily via a USB cable connection. Without needing iTunes or any extra app, it lets you view your iPhone photos on your PC for full access and transfer your desired pictures and videos to your computer for local backup, sharing, or editing.
Make sure to use a suitable USB data cable. Here's how to access photos on iPhone from PC with Windows Photos app:
Step 1. Establish a connection between your iPhone and PC with a USB or Lightning cable.
Step 2. If prompted, unlock your iPhone and tap Trust to allow it to trust this computer. The Windows PC might not detect your iPhone if it's locked; make sure to allow for photo access.
Step 3. Press the Windows key on your keyboard to open Start menu on PC.
Step 4. Locate Photos app in the list and click to launch it.
Step 5. In the top-right corner on Photos window, choose Import > From a USB device (From a connected device).
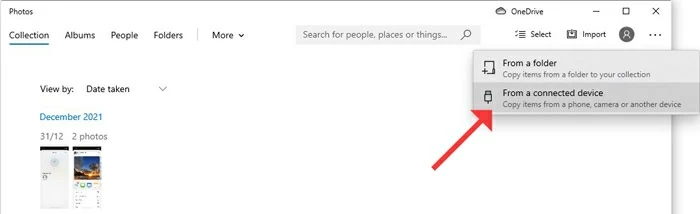
Step 6. Locate your iPhone to access all photos on it. This will automatically load all accessible pictures and videos on your iPhone.
Step 7. View your iPhone photos and choose the items you wish to import.
Step 8. Select where to save them and click Import button.
It's optional to delete the original items on your iPhone to free up device space. Get help if your photos disappeared from iPhone for unknown reasons.
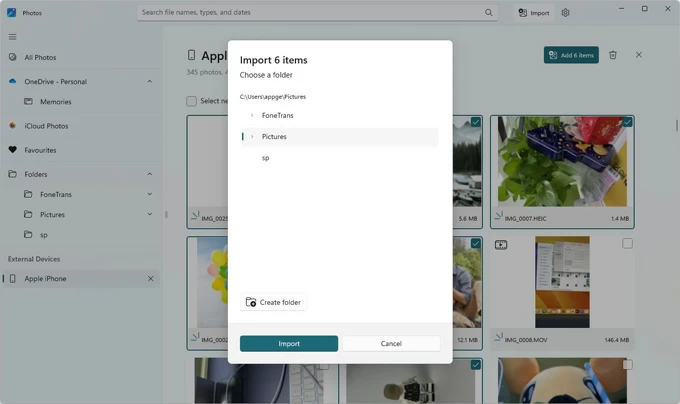
With Windows Photos app, it's easy to access and transfer photos from iPhone to PC for local viewing. You can then manage the imported pictures, and edit, rotate, or crop them as needed.
Note: Windows Photos can only import the photos that are locally on your iPhone. If your pictures or videos are stored in the cloud, make sure to download them on your iPhone first.
Another cable-based way to access iPhone photos from your PC is through File Explorer. This default Windows feature on PC allows you to view your iPhone photos and import them to Windows 11, Windows 10 via a wired connection without requiring additional software.
However, File Explorer only provides access to photos in your iPhone's Camera Roll, which are organized into monthly folders, making it more time-consuming to locate specific photos you want. Once ready, these steps will guide you how to view iPhone photos on PC via File Explorer:
1. Connect your iPhone to Windows PC using a USB-to-Lightning cable. If asked, follow the prompts to enter your iPhone passcode and tap Trust on the Trust This Computer box.
2. Open a File Explorer window on your computer and move to This PC on the left.
3. Double-click on your Apple iPhone in Devices and drives section.

4. Go to Internal Storage > DCIM. From there, the camera photos and videos on your iPhone are accessible and stored in separate folders marked with months.
5. Find and select the photos you want to transfer from your iPhone to PC.
6. Right-click to copy these iPhone photos to a local folder on your PC for future access.

The transferred iPhone photos will be accessible on your PC folder for easy viewing and sharing. Note that File Explorer only works for accessing iPhone camera pictures. To see other albums in your Photos Library, check the next method for full access to your iPhone photos on PC.
Whether you want to access iPhone photos on a PC or Mac, iPhone Data Transfer services as a comprehensive option for iOS users. This all-in-one tool allows you to view, manage, and transfer photos between iOS and Windows without quality loss, enabling full view and direct access to your iPhone photos on your PC.
It supports all types of iPhone photos, providing complete access to your Camera Roll, created albums, Live Photos, video recordings, and images from other sources. Moreover, it is compatible with all iOS photo formats and includes a built-in HEIC Converter, allowing you to easily convert HEIC images to more common JPEG or PNG formats for better compatibility and wider use.
More features for iPhone photo access from PC / Mac:
Supporting Windows 11, 10, 8, and 7, here's how to access iPhone photos on PC. Take a full view to transfer your photos from iPhone to PC without iTunes:
Step 1. Open iPhone Data Transfer on PC and connect your iPhone using a USB cable. Ensure your iPhone is unlocked for photo access.

Step 2. Navigate to Photos from left sidebar to access your iPhone Photos Library. This lets you see all current pictures in your camera roll and other albums.

Step 3. Transfer iPhone photos to PC by checking Export to PC button at the top. You may select the accessible photos on your iPhone and transfer them to your PC for later viewing by hitting the computer icon at top toolbar. Also, you may delete the images you don't want.
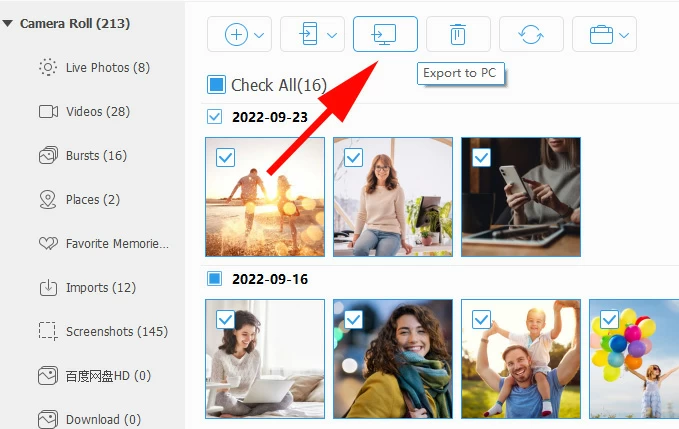
Requiring no network connection, it allows for direct photo access on iPhone from your PC. Don't need to switch from folder to folder in File Explorer or waste time looking for pictures in Windows Photos, feel free to access your iPhone photos on computer in one place without hassle.
If you don't have a digital cable in handy, Apple's iCloud Photos is an excellent option that provides real-time access to iPhone photos from PC wirelessly. As a cloud storage service, iCloud Photos automatically syncs your photos and videos across devices and keeps them up to date, so you can view iPhone photos on your PC or any other device linked to the same Apple account.
Ensure there's an active Wi-Fi network and enough cloud storage. Here's how to view and access iPhone photos from a Windows PC using iCloud Photos:

Tip: On the iCloud Photos screen, you'll see how much your iCloud storage remains and manage it to ensure that there's enough space for you to access iPhone photos on PC. Typically, iCloud offers 5 GB of free cloud storage. If you have a huge Photo Library, consider upgrading to iCloud + for additional space.
Once you enabled photo access on iPhone, here are two ways to access your iPhone pictures from PC wirelessly: the iCloud for Windows app, and the iCloud.com website:
Access iPhone photos with iCloud for Windows on PC:
Step 1. Enable iCloud Photos on Windows PC.
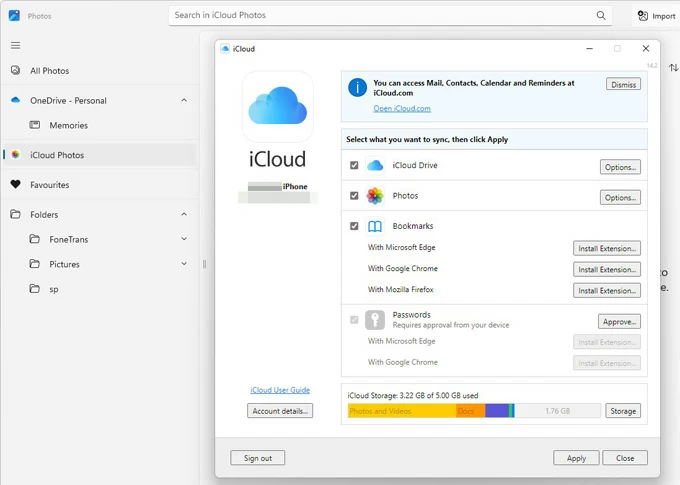
Step 2. Find iPhone photos on PC.
Step 3. Download iPhone photos and videos to PC.
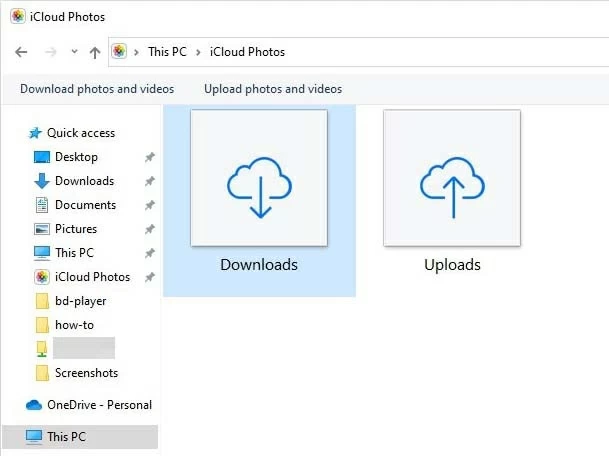
The iPhone photos and videos will be downloaded to the location you set in iCloud Photos app, allowing for native access, viewing, and sharing. Alternatively, head to iCloud.com for wireless access to all your iPhone photos.
View iPhone photos on PC from iCloud.com:
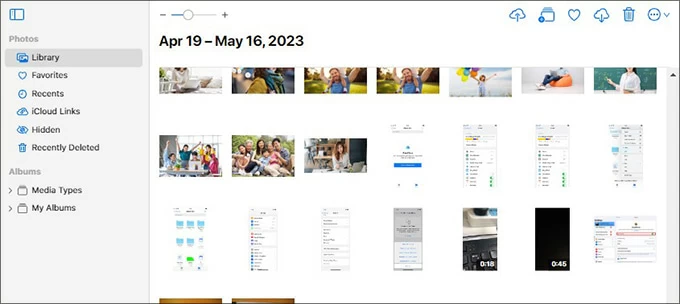
Afterward, the downloaded iPhone photos will be accessible on your PC at any time. Keep in mind that the photos you delete on your iPhone will also be deleted from iCloud. Click here if you're looking to recover permanently deleted photos on iPhone.
If you can't see your iPhone photos on PC, check these potential causes and common fixes:
Image format for incompatibility
Your PC might fail to recognize the HEIC image format used by newer iPhones. You may change your iPhone Settings to save photos in a more compatible format like JPEG: Go to Settings > Camera > Formats and set it to Most Compatible.
Incorrect iCloud Photos Settings
If iCloud Photos is not enabled correctly on both your iOS and Windows, the photos on your iPhone will not be accessible on your PC for viewing or sharing.
Connection issue
If your iPhone photos are not showing in Windows Photos or File Explorer, ensure you're using a rightful USB cable. Try unplugging and reconnecting your device or using a different data cable to see if you can view your iPhone pictures again.
Not trusting the computer
If it's the first time you connect your iPhone with your PC, make sure to unlock your device and tap Trust when a Trust This Computer prompt appears on the screen.
Network issue
When using iCloud Photos for real-time photo access, ensure your iPhone and Windows PC are both connected to an active and stable Wi-Fi network.
Q1: Why can't I open my iPhone photos on my PC?
If your iPhone gets connected but your PC doesn't find your device or can't access iPhone pictures in the Photos app, you may check whether the connection is built successfully:
Once done, access the imported iPhone photos on your PC's folder where you save them.
Q2: How do I view my iPhone photos on my PC?
There are a few ways available for accessing iPhone photos from a PC, allowing you to view your iPhone photos either with a cable or wirelessly:
Q3: How can I extract all photos from my iPhone to my PC?
To transfer all your iPhone photos to a Windows PC, the iPhone Data Transfer could be the easiest option. It offers a one-click shortcut to get all photos from iPhone to PC:


Q4: Can I use my PC to access my iPhone photos wirelessly?
Yes. Using iCloud Photos, your iPhone photos will be accessible on all devices associated with the same Apple account. Ensuring a stable internet connection and sufficient cloud storage, iCloud Photos will automatically sync your iPhone Photos Library with your PC, allowing for access and download.