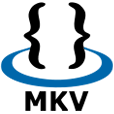
How to Rip a Blu-ray Disc to MKV File on Mac Computer
The outburst of Android and iOS can be described as another revolution of the digital world. With growing number of users joining into the camp of "Apple rush", they put forwards more and more demands over the iOS devices such as iPhone and iPad. Despite the continuous updates in camera, screen and internal hardware and software, Apple still has not entitled iOS devices the license to open and play popular video files, except for files ended in .mp4,.m4v and .mov extension. When you try to open a high resolution movie file, MKV for example, on iPad with the default Video app, you'll get an error message that says the file type is not supported. [See also: Play .mkv files on Mac platform.]
Fortunately, getting MKV files to play on your iPad (Air, Mini, Pro) is not such a hard thing as we think. The two options below will help you quickly pull through the unplayable stuff.
Option One: Obtain a 3rd Party MKV Player App
When it comes to MKV playback on iPad, there are many downloadable alternatives you can get from App Store and the best of the lot is VLC media player (see more: http://www.videolan.org/). It's works well in multi-platforms and houses codecs covering just about every media file format (CD, video, audio, DVD, Blu-ray, etc) under the sun so usually can play anything you throw at it. Moreover, it is completely free, no spyware, no ads and no user tracking.
Update: This tool does as much as VLC, and more: iTransfer converts & transfers any video and music to iPhone and iPad, no iTunes required
Option Two: Conduct Magic Conversion
Instead of using VLC media player as the replacement of iPad's default Video app, another way is to convert MKV to something that iPad plays. There are a long list of tools available for doing this conversion. If you're looking for a simple and reliable one to get the job done, then, Video Converter for Mac is a tailored tool for you.
The software takes popular video and audio files and converts to a host of output formats like MP4, AVI, MOV, WMV, M4V, WebM, VOB, MPEG-2, H.264, OGG, MP3, M4A, AAC, FLAC, WAV. And it supports batch conversion, allowing for converting multiple files simultaneously. There's even a basic video editor on board that offers options to edit the video. Even better, You can alter the conversion settings to produce a output result you desire or tailor the output by device-oriented presets such as iPad, iPhone, Android phones, tablets, Xbox One, PS4, and more.
Note: There are two versions available for both Mac and Windows platform. If you're on a PC, please try its PC version to convert MKV videos to be viewable in iPad.
The following is a tutorial about converting MKV to iPad friendly file on Mac, it applies for PC platform as well.
Step 1: Add your MKVs
Locate Video Converter on your computer and open it.
Click on the "Add File" icon in the upper corner of the interface to select MKV movie files that you wish to transfer to iPad from your local folder manually. Another way is to drag and drop them directly to the interface.

Step 2: Select your iPad format as output
After successfully open your MKV files, now select a format you wish to convert to.
To do this, click the "Profile" drop-down menu on the lower part of the screen, it brings up a panel just like the screenshot demonstrated below. Here you have two options to select your output format.
One is choose an iPad preset from "Apple iPad" category on the left pane. Once you select an iPad model, all settings will be optimized for that device automatically.

The other is choosing your target format manually from "General Video" category. Since MP4, M4V and MOV are all playable on your iPad, you can choose the one you like.

You then can tweak the conversion settings about the format you selected manually. To do this, simply click the "Settings" button to the right side of "Profile".
Important!: generally, most users won't need to delve into those advanced settings.

Step 3: Start conversion process
When everything is set up properly, just hit the "Convert" button at the bottom corner of the screen to start converting your MKV files to iPad viewable format on your computer. The process time is conditioned by the file size of the source MKVs, settings you configured and the machine's performance.
When the conversion is complete, you can sync the converted files to your iPad via iTunes. Enjoy!
That's it! [Further reading: How to play .wmv file with QuickTime in Mac]
The Bottom Line
With VLC installed in your iPad, it makes it easier to watch your video files no matter what the format is. But if you want to do more that just playback of your (MKV) videos on iPad, then Video Converter would be a great choice.