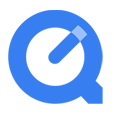
How to Convert Blu-ray to Play in QuickTime Player
While you may get 1080p/ 720p digital movies and TV shows mostly from online services these days, still there are times when you buy Blu-ray discs for featured films that are not available on the market. Actually, ripping Blu-ray movies to MKV format on a Mac or PC can be easy and quick. In this article, we'll show you how to decrypt, rip and store the contents of a Blu-ray into an MKV container, which preserves chapters and multiple video/audio tracks with all meta-information.
If you're looking to keep everything simple and make a working rip in just a few clicks of your mouse, then Blu-ray Converter is your choice. Bundled with the advanced disc decryption and conversion technology, the software lets you easily get rid of the protection schemes, remove region codes, disables forced subtitles/delays on both DVD and Blu-ray, and convert to uncompressed MKV, MP4, M4V, MOV, H.264 video files you need.
Even better, it can be used as a video converter to convert your video & audio files.
The program includes a Mac version for Apple users to convert Blu-ray to MKV files if needed.
The program makes the process exceedingly easy and supports a wide variety of devices. All you need to do is just insert your Blu-ray disc or DVD into computer, select movie titles, pick MKV option as output format, and click "Convert" button.
Step 1: Open Blu-ray content
Now insert your Blu-ray into your Mac's BD drive and launch the program. To select content you would like to convert hit the Load Disc button on the left side of menu bar. In the opened window browse for the movie files to load onto the program.
You can also drag-and-drop files to the main interface of this Blu-ray to MKV converter application.

Step 2: Select "MKV" as output format and set up the output parameters
Click on the Profile drop-down menu at the lower left corner of the window, it will pop up a small drop-down panel which including output format options.
For the purpose of converting Blu-ray movie to MKV file format, so just click HD Video category on the left side, then pick HD MKV Video (*.mkv) as the output file type from the expanding list, a format that's open in nature, supports DTS and AC3 audio.

Once you've decided which format you pick, the utility will give you the optimal results and therefore this part can be left alone. But if you're going to picky about the video quality, then you may want to monkey with the settings by clicking the Settings button near Profile menu. Video codec, audio codec, quality, video size, bit rate, frame rate, channels are the configurable parameters under your manual tweaks.
In this case please note that the less values you set the less file size and quality of your output video you get and vice versa.

Tip: Presets make it easy to rip a video from a disc to a format compatible with a number of devices that run operating systems like iOS and Android.
If you need to convert your Blu-ray video for a specific device you can also use the device-oriented categories and select the profile corresponding to the desired device.
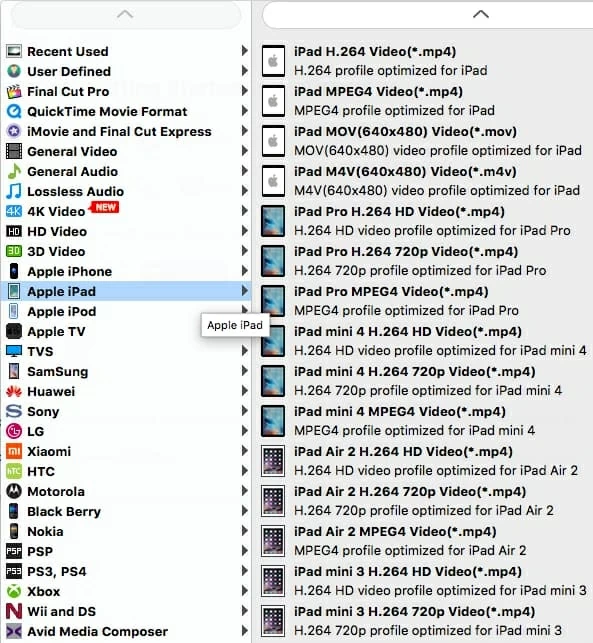
Before the final converting, you can use the inherent user-friendly editor to enhance the videos. This editor is basic but affords you the most control and an opportunity to edit out the videos: Trim, cut, split, merge, rotate, mix videos. Apply effects and overlays, insert menus, audio, texts and subtitles, etc. You can implement it by clicking on the "Edit" icon on the top menu bar of the program's window.
Step 3: Convert your Blu-ray into MKV
After you have the settings configured, go ahead and select a location on your HDD for the output video file via Destination field (beneath Profile menu). Please take a note, you need to make sure that the destination of the rip is going to need to be somewhere with a lot of hard drive space.
Again, click on the blue Convert button to make it run and convert your Blu-ray to lossless MKV file. The final file is equal to the original M2TS file itself and can be anywhere between 24GB to 50GB.
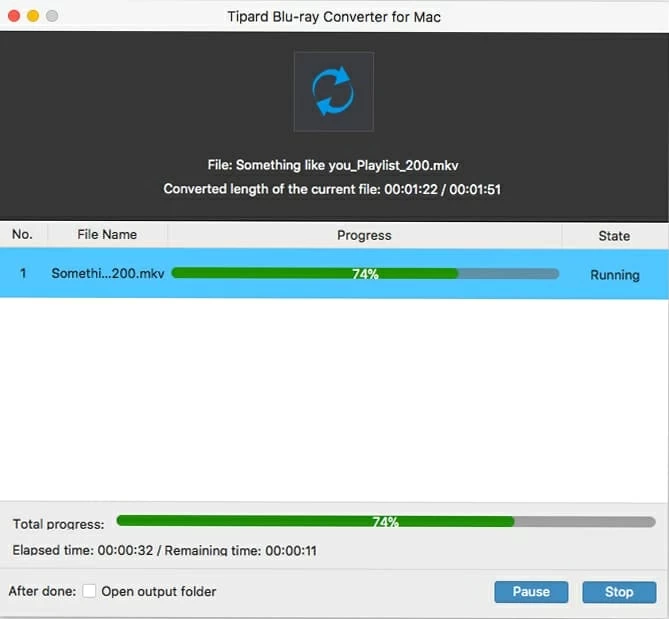
The screen shows a snapshot of the overall progress, and the conversion process may take a lot of time depending on your computer capabilities and disc data, as Blu-rays can hold up to 50gb of data.
Please keep in mind that the output file in the MKV format won't play just anywhere. The playback for this non-common format demands a media player that is capable of handling MKV files like VLC.
Hey, you can also convert the MKV to mp4, mkv to QuickTime mov file, your Android device or whatever you happen to own.
That is it!