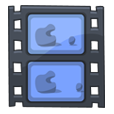
How to Convert from MKV HD File to M4V Format in Mac
It's good news that growing numbers of media player applications add playback support for Matroska MKV — a container format that's designed to be future-proof. This basically means that you can play MKV files on Mac or PC's without installing third-party codec packs or components.
While you can certainly watch MKV files the usual way with a media player on your computer nowadays, you probably want to transfer MKV into iTunes on your either Mac or PC machine, so you can organized them in order or sync to an iPad/ iPhone, and enjoy on the go. But one thing that Apple iTunes is missing is support for Matroska .mkv files. iTunes is limited in terms of video formats (MP4 and QuickTime formats) it can accept, many of the formats you come across on the web such as *.avi, *.wmv, *.mpg, *.vob, *.flv, *.mkv can't be added to iTunes directly.
With the rising popularity of the MKV format in movie distribution, this can become quite troublesome. So how can you fix this and then import MKV into your iTunes library successfully? Luckily, the solution is easy and efficient — all you have to do is convert those tricky Matroska .mkv video files into different, iTunes recognizable formats. This is where Video Converter for Mac comes in. It is the go to tool for comprehensive video conversion and audio conversion.
It offers all of the features one would expect for converting audio & video files, and some additional ones including handy editing before conversion, preset choosing for viewing movies on a large range of devices, parameter settings. To convert MKV for importing into iTunes on Windows, please use its PC version.
How to Convert MKV Video Files to Add to iTunes
Step 1: Import MKV content via "Add File"
Open up this video converter, you'll be presented with a blank home screen, where all of the necessary features are clearly laid out, with simple descriptions besides each icon so you can easily find the tools you'll need to start processing your content.
To get started, click the "Add File" button at the upper left side corner. A small window will appear, letting you choose what MKV files (1080p, 720p) you want to convert for iTunes adding.
After that, the files will display in the list on the left pane.

Step 2: Choose a iTunes acceptable format from the "Profile" box.
As you can see, this MKV to iTunes converter has set the MPEG-4 Video (*.mp4) in "Profile" drop-down box at the lower left side as the default output for any file conversion.
In this example, we click the dropdown box, and scroll down to "HD Video category", and select HD H.264/MPEG-4 AVC Video (*.mp4) or HD MOV Video (*.mov) from the list as the output format.
Also, you can choose to select M4V MPEG-4 Video (*.m4v) option from "General Video" category.

To the right of "Profile" box should be a "Settings" option to change the conversion parameters, if required.
I'm not really sure what they do or how they work, so I leave everything to their default values. If you are more technically-savvy, you're able to customize their every detail: encoder, frame rate, bitrates, resolution, aspect ratio, channels, etc.

Alternatively, if you convert MKV to add it into iTunes for syncing with your iPhone or iPad, I recommend using the device preset from the "Profile" box. This MKV converter offers 150+ device-optimization profiles for everything from iOS/Android smartphones and tablets to gaming consoles and TVs and video editing apps.
Once you choose an device preset, the program will automatically tailor your conversion for that device, and changes the dimensions to the screen of it, and lessens the file size even more.

Step 3: Start converting MKV to iTunes file on Mac
Now, hit the orange "Convert" button at the lower right-hand side of the screen and wait anywhere from minutes to hours to let the software do its job, depending on your MKV videos you put on the process list and computer's CPU speed.

Once these MKV videos are converted to iTunes files, you're ready to copy them into iTunes library, or you can transfer them to iOS devices and playback anywhere and anytime.
Well, this is the end of MKV to iTunes guide.
Happy converting!