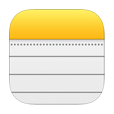
How Can I Recover Notes on iPhone
It's fun to take photos. If you're anything like me, your Samsung S7 Gallery accumulates pictures from all over: camera photos you captured with the wonderful moments, images you downloaded online or from friends on instant messaging apps, and the awesome screenshots to stir up videos on social media. In a very short time, it can be a mess.
But that's the problem: You accidentally deleted a couple of photos in an album by tapping the "Delete" option when you tend to find a specific photo. It sounds awful, but there are a few of things you can do to recover gallery photos on Samsung Galaxy S7 (Edge) phone (S7 Active is also covered). The process will vary heavily depending on whether or not you have a backup in place, as well as where the photos are stored (internal storage or SD card). [Read More: How to Back Up Samsung to Laptop]
Method 1: Restore Deleted Photos from Samsung Cloud
Samsung Cloud does a bit better: it saves the deleted photos to Trash, and keeps the items for 15 days. Here, though, the Gallery's Auto Sync feature should be turned on beforehand. Now head to Samsung Cloud Trash and retrieve deleted photos to Samsung S7 instantly.
Method 2: Retrieve Pictures to S7 from Google Photos Trash
The procedure is similar to Method 1, in a way to restore deleted Samsung S7 photos to original album on the device. Make sure you have had the "Backup and sync" feature enabled before deleting the photos.

Method 3: Recover Photos on Samsung Galaxy S7 Memory
If the idea of using a backup to retrieve deleted photos on Samsung S7 doesn't sound wise to you, or if you never sync the pictures, meet Android Data Recovery - it's a simplified approach, and one that recovers lost photos (and screenshots) either from internal memory or the attached SD card.
The Samsung S7 photos recovery tool is a one-stop software option which intends to retrieve photos on Samsung Galaxy S7 (Edge & Active) easily and quickly. It employs a set of smart algorithms, being able to access phone memory and SD card, and scan around the space for finding out the pictures that were lost or deleted. Before begin the restoration, you could locate accurately what you're looking for, and eventually get the results that you've been hoping for.
If you decide to recover deleted pictures from Samsung S7 Android phone and get back your favorite one, this is how you can use the utility. We've also covered the instructions on how to get photos from SD card on Samsung phone, go and read it.
How-to: Recovering photos from Gallery on Galaxy S7 internal memory
Step 1: Hook up S7 device to computer
On the main screen, click on " Android Data Recovery" options among the three inviting modes.
Connect Samsung S7 to the PC or Mac via a USB cable.

Galaxy S7 models: SM-G930U, SM-G935A, SM-G930V, SM-G930T, SM-G930A, SM-G930P, SM-G930F, SM-G930W, etc.
Step 2: Turn on USB debugging mode in S7 (Edge)
On the next screen, you would be asked to enable USB debugging mode on the Galaxy S7 device, in order to grant permission to access your handset.
Follow the directions on the screen or refer to this detailed guide for doing so.

Step 3: Pinpoint "Gallery" and "Picture Library" to scan
You will now reach a screen offering fine control over types of files that you're going to looking for.
For retrieving lost pictures on Samsung S7, check "Gallery" and "Picture Library". Click Next button to continue.

At this screen, you're given two buttons: Normal Scan and Rooting Tools.
To increase the odds of recovering Galaxy S7 photos that have been disappeared, select Rooting Tools to first get the device rooted with KingoRoot, so as to launch a deep scan for further recovery.
[Related Article: How to Root and Unroot an Android Phone]

Step 4: Preview and recover photos from S7 to computer
After the scan, the program will display the found photos, including those that have been deleted unintentionally.
Choose the photos you attempt to retrieve, and click Recover button.

Now that the photos are recovered to computer, you can save them back to Gallery.
Conclusion
Any of method in the post would work fine when it comes to recovering pictures from Gallery on Samsung S7 (Edge, Active), and make your life a lot easier. As always, you should take periodic backup of the precious photos. Having a regular and complete backup will free you from many incidents. Read the articles for backing up or syncing photos with Samsung Cloud and Google Photos below: