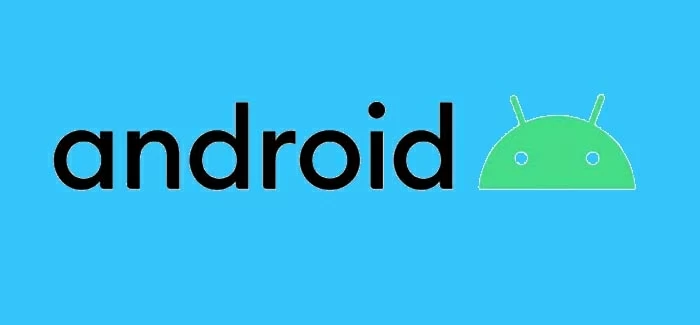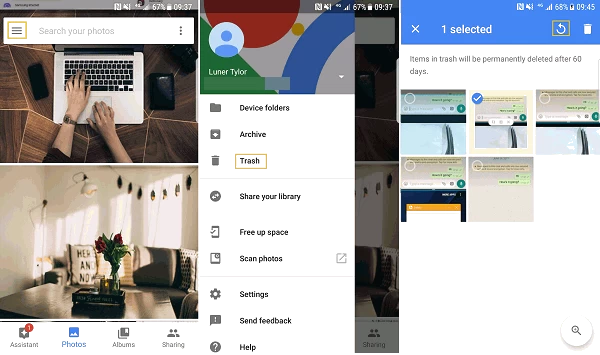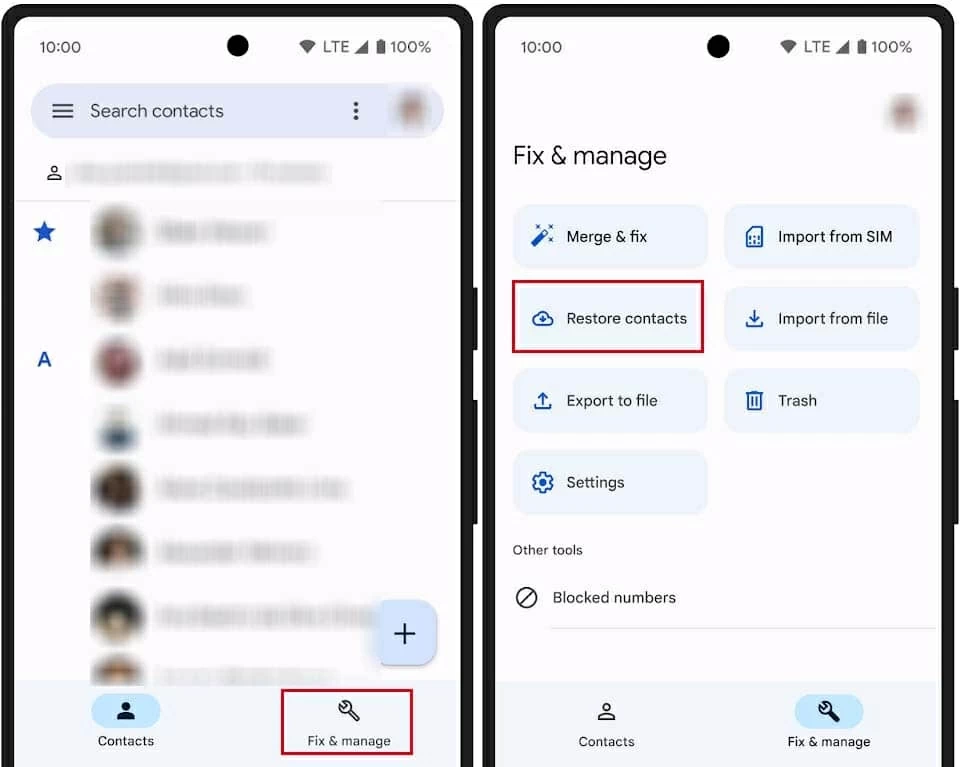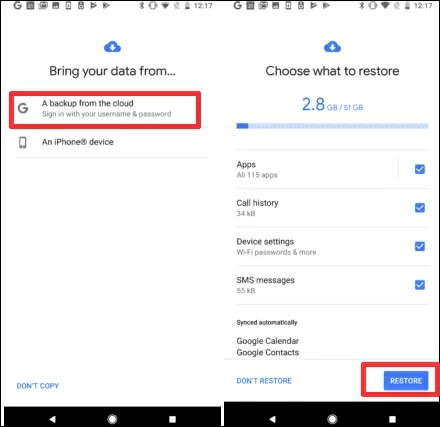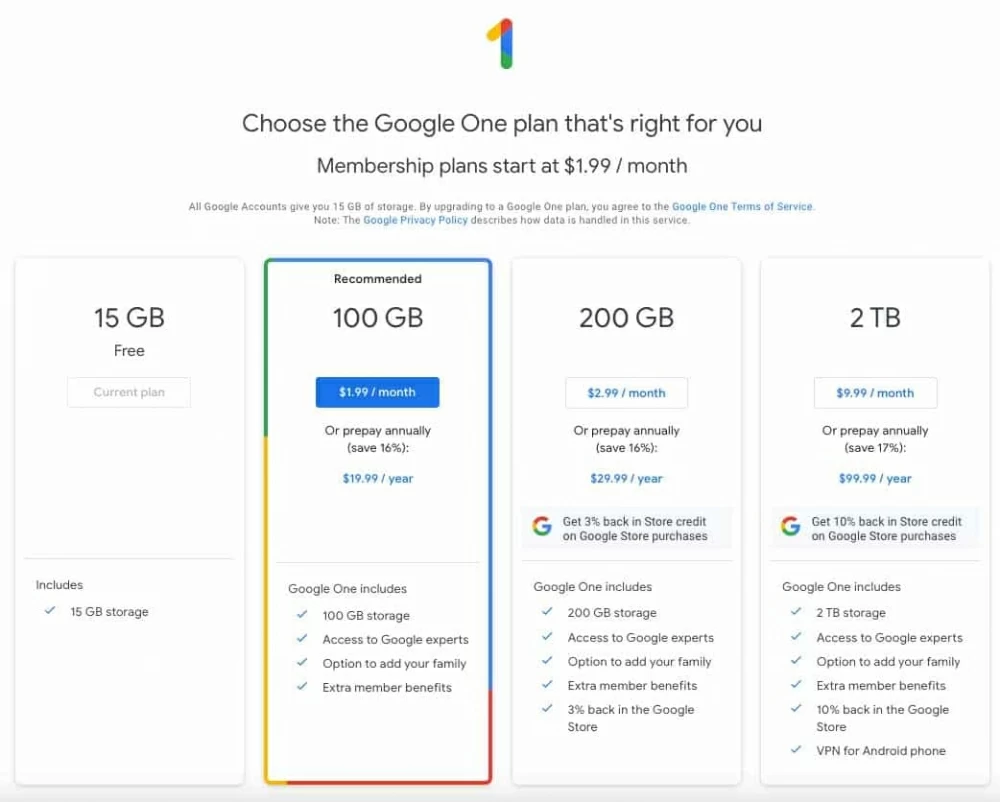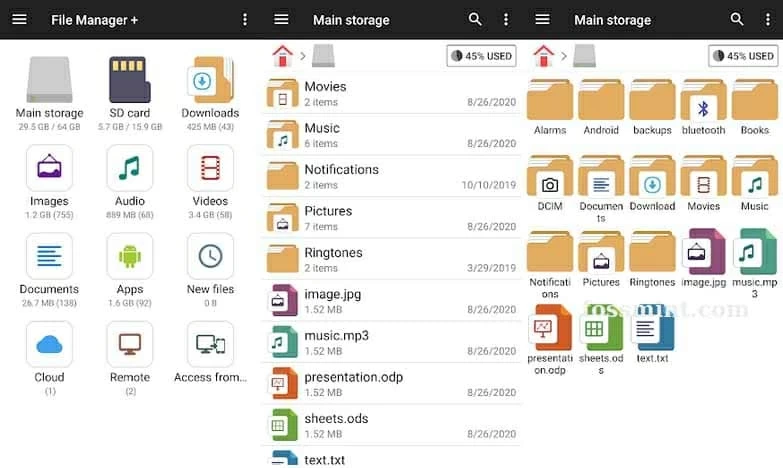How to recover Android deleted data without a computer
It’s exciting to get a new phone, while it’s annoying to recover significant data like text messages when there’s a data loss during data transfer.

Ethan Hill Updated on Apr 27, 2022 5:03 PM
- Without a computer, you can recover deleted data from Google Drive.
- SD card is also a trustworthy way to back up and restore Android deleted data without a computer.
- When there's no backup, you have to resort to a data recovery tool like Android Data Recovery tool on the computer to get those lost files back.

Recover deleted data from backup is the most convenient way when there's no computer.
Android data loss is a typical problem. In today's world, you can lose a variety of files for various causes, such as an Android failure to update, a wrong deletion, a halted root process, random crashing of any app, etc.
Some important data, such as voice recordings, music, WhatsApp messages, images, and texts may be lost under the scenarios mentioned above. So, the first thought that comes to mind is to recover lost data on Android.
There're various methods to help you with Android data recovery using a computer. Unfortunately, you may not have had access to a computer or laptop sometimes. In such scenarios, you need some efficient ways to restore deleted Android data without a computer.
Table of Contents
Recover Android deleted files without a computer
Without a computer, recovering Android deleted files demands there's a backup. Most Android users back up and restore their data either from Google, SD card, or the cloud service of their phone brands like Samsung Cloud.
Restore Android deleted files from Google backup
If you have enabled Google backup before the deletion, you can restore lost files on an Android phone from Google backup files easily without a computer. But it will overwrite your current data on the phone. So, here we recommend backing up your important data before restoring it.
Go to the mobile's Settings app, tap "Backup & reset" > "Back up my data." Then choose a Google account to back up data.
Restore lost photos without a computer
Before performing media recovery from Google Photos, you can first check the recently deleted folder or trash on the phone gallery, which is the simplest way to get them back without a computer.
1. Go to the Gallery or Photos app on your phone.
2. Find the recently deleted folder or recycle bin and open it.
3. Usually, deleted photos and videos will be there for some time, you just need to select them and tap on restore.

There's no doubt that Google Photos is the cloud service selected by most Android users to sync and save pictures and videos. Having enabled Google Photos on your Android phone, your media will be synced to the cloud. Also, they will be moved to the trash when you wipe them from your device and saved for 60 days from the day you deleted them.
In case you allow your device to wipe media permanently as soon as you delete them, go to Google Photos on your phone.
1. Tap on the menu in the top left corner.
2. Open Trash and find those deleted images and videos.
3. Choose desired ones and tap on Restore, then all selected files will be back to Google Photos or your phone Gallery without a computer.

Restore lost contacts from Google Contacts
Similarly, deleted contacts can be retrieved from Google contacts without a computer as restoring media from Google Photos.
Step 1. Open the Google Contacts app on your phone.
Step 2. Tap on Fix & manage.
Step 3. Select Trash, then you can restore deleted contacts.
Or you can tap on Restore contacts to restore all recently synced contacts. However, this process will replace all current contacts, we suggest you to back up before recovering.

Get back deleted Android files using Google Drive
Apart from the two methods we mentioned above, Google has launched various other functions that target specific data types. However, it's a little bit complicated to recover data from each application respectively without a computer. For Pixel and Nexus users, you can directly resort to Google Drive to get back Android deleted files in one step without using a computer or installing so many applications.
Step 1. Factory reset your Pixel or Nexus first.
Before performing a factory reset, we suggest you back up current files since they will be replaced by recovered files, and there's no way to restore overwritten data with or without a computer.
Step 2. Restart your device and follow the on-screen instruction until it asks you to restore data from Google Drive.
Step 3. If you skipped this step, just log in to your Google Account in Settings. Then files and settings will be synced to your device.

For users who own an Android other than Pixel or Nexus, you can purchase Google One to back up your phone data in case there's a data loss.

Note:
- There are only 15 GB of free storage to save data, make sure the size of your files is below the limit or they may be incomplete.
Transfer Android deleted data from SD card
Though Android data is vulnerable to lose, you can easily manage data on SD cards via File Manager without a computer.
- Go to "File Manager" on Android. You may find it in the App Drawer or on the Home Screen. If there is no one, you can download one from Google Play Store.
- Browse the folders to check and manage files on the SD card.
- Copy files from the SD card to your Android internal storage.

Or you can use an SD card reader and plug it into the computer. Wait until the SD card is recognized, then connect your Android to the computer and recover data from SD card.
Retrieve deleted data from the Android cloud service without a computer
Another common way to back up and retrieve Android data is using the Android cloud service, which is equivalent to Google Drive. Users can sync and restore phone data from it.
Take Samsung Cloud for example, after finding that your data is erased from internal storage, go to Settings > Cloud and accounts > Samsung Cloud > Restore, select all lost data types and restore them without a computer.

Note:
- Your data will be replaced after performing a data recovery, therefore, back up current data before that.
Tip: Recover Android deleted data without data Loss
It's convenient to recover lost data from backup when there's no computer by your hand, while usually, we are frustrated about losing data as there's no backup. If you haven't backed up your data or your files have been overwritten with the latest data, then you need a computer. By using highly-secured software like Android Data Recovery, you can easily get it back.
Android Data Recovery provides an exceptionally high success rate of data recovery. From messages to call history, contacts to WhatsApp messages, voice notes to videos, images to files, you can recover pretty much everything with this tool.
Step 1: Connect your Android device to your PC
On your computer, run the Android Data Recovery program. Then, on the left side of the screen, select "Android Data Recovery."
You'll be prompted to connect your Android handset to the computer via a USB cord at this point.

Step 2: Enable USB Debugging Mode
Once connected, you'll see a notification asking you to enable USB Debugging Mode on your Android device. Please press "Allow" on the screen to allow the program access to your Android data. If you don't see one, you can opt to enable it manually on your phone.

Step 3: Select desired data
After the software has properly detected your Android phone, you will be taken to a screen (shown below) where you can choose which file types you want to scan for deleted data and continue.

Step 4: Obtain Root Access
The application will examine your device's details and attempt to get root access. Click the Rooting Tools button when you get a window like the one below.
The handset will begin a detailed scan of your Android for deleted data files when it has been successfully rooted. Please be patient while the process is completed.

Step 5: View and restore files
After the scan is completed, all of the files recovered from the Android phone are displayed in the left sidebar of the window, organized by category.
Next, check the boxes next to each file in the middle pane to pick the files you wish to recover.

FAQs
1. Can I recover Android lost files without root?
Yes, you can. But the prerequisite is that you have previously backed up your Android device. If you have this done, you can recover lost files without root.
2. Are there any methods to back up Android data?
Here are some of the best ways to back up your Android device's data. Backup your data to;
- Google Drive
- Computer(OneDrive)
- Dropbox
Bottom Line
If you're like most people, your phone is loaded with pictures and videos that you don't want to lose. Then create a backup right away. In an unfortunate event, if your backup isn't serving the purpose, then Android Data Recovery can offer you great help.
Just download it and get your data back instantly!