
How to Get Back iPhone Data without Backup
It's common to use SD card to back up data on Android device, but what if it lost? Here are the steps on Android recovery of your files on SD card.
Have you ever had a circumstance where your data was lost from your Android SD card, while you have no idea to recover it?
SD cards are prone to data loss. Their corruption can be a major reason for the catastrophe. Such corruption usually occurs when your Android device suffers from a slew of human, physical, natural, or logical faults.

Recover lost data from Android SD card with the help of Android Data Recovery tool.
When you're in the field shooting amazing photos and videos of your latest adventures using your Android phone, SD cards are vulnerable to physical damage and unexpected power failures. They can also be vulnerable to be damaged from being inserted into card readers or printers, or transferred between Android devices too often. Fortunately, lost data from the SD card is recoverable. Android Data Recovery will rescue it.
Table of Contents
Before recovering, we will learn the possible reasons for Android SD card failure. Here are some most typical reasons for SD card corruption.
Outer damage
It's good to keep your SD card away from moisture and extreme temperatures. If there is a lot of dust, moisture, or heat on the SD card, it will not work effectively and may cause data loss.
Incorrect insertion of card
The tiny flash memory cards are delicate and must be handled with extreme caution. If you carelessly or incorrectly insert and remove your SD card from the device, it may become corrupted and hard to recognize when recovering data.
Formatting errors
Sectors with poor performance
Bad sectors accumulate on SD cards as time goes on. On the card, faulty sectors or bad storage space accumulate, rendering the sector unusable for data storage. As a result of the multiple faulty sectors, the SD card wears out.
[Don't Miss: How to Recovery Deleted Call History on Samsung Galaxy]
The short answer is yes. It's possible to get back Android SD card data, but it depends on whether you've stored any new files or not. When files are deleted from an SD card, the data is not completely wiped off the card. Instead, the space that the deleted file used becomes available to store new data.
The more new data is written over a deleted file, the less likely you can restore that file. Therefore, as soon as you find your data is deleted from an Android SD card while there's no backup, you'd better stop using it until your data is recovered with the help of a professional Android data recovery tool.
As we mentioned above, Android Data Recovery can help you restore deleted, lost, erased, missing, gone, or corrupted photos/pictures or other data from your memory card even if you don't have a backup.
It's a cross-platform Android data recovery tool that lets you restore data from your Android SD card in various situations, including update failures, erroneous deletions, factory resets, etc.
Android Data Recovery helps you find and get back various precious SD card data types with a high success rate, and works well on a wide range of Android devices, including Samsung series, Google Pixel, etc. Plus, the friendly user guide enables even amateurs successfully preview and recover lost data from both Android device and SD card.
Gladly, both Windows and Mac versions of Android Data Recovery are available. So, depending upon your operating system, download it beforehand.
Step 1: Connect Android and enable USB debugging
Double click to launch the recovery software on your required operating system, then, connect your Android device— having SD card in it— to your computer. Please turn on the USB debugging mode from your Android device setting. If it's not visible, then tap 'build number' seven times to make it appear in the settings.

Step 2: Select desired data
Once connected, select the type of files you want to recover. In addition to the SD card, you can also recover messages, call logs, WhatsApp Messages, and other related stuff in just one click from Android internal memory. We also have a guide on recovering data from Android Memory.

Step 3: Get root permission and recover lost data
Get root permission before scanning the required files. When the scanning is finished, check your concerned data and preview it before hitting the recover button.

Step 4: Save lost data
That's it, select your files and recover them in your desired directory.
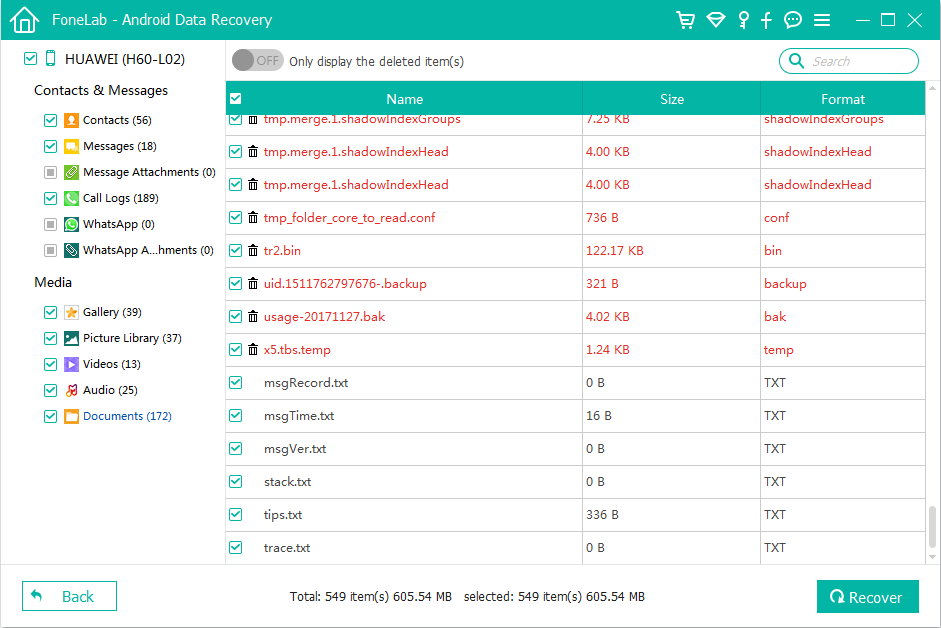
Unrecognized error on the memory card
When a memory card is unrecognized, data on it is unreadable. The error can be caused by various factors.
You can fix this problem by updating device drivers:
Connect your PC to the unreadable SD card and go to device manager in My Computer folder. Update driver by right-clicking on an unreadable SD card and select automatically search for new driver software.
Or you can use disk management tool to format SD cards:
In the Windows search box, type Control Panel. Then select Administrative Tools from the menu. After that, select Computer Management. Later, select Disk Management from the drop-down menu. Then, on your unrecognized SD card, right-click it, and select Format to begin the formatting process. After formatting SD card, your data on it will be erased, and you can recover those lost files with the help of Android Data Recovery.
Final Words
Most mobile users do not back up data on an Android SD card since they consider it as a backup storage. However, they are easily being erased photographs, videos, documents or formatted the incorrect ones, and once-in-a-lifetime images may be deleted due to a minor mishap.
To get those files back from an Android SD card, Android Data Recovery can assist you. If you use SD cards a lot, having a program like Android Data Recovery on hand will help you with data recovery if you accidentally delete any important data.