
Messages Recovery for Huawei Phone
The article is about tutorial of data recovery for OnePlus One, 2, X, 3, 3T, 5, 5T, 6, 6T, 7, 7 Pro, 7T, 7T Pro, etc.
OnePlus cell phones are popular and elegant Android phones, delivering excellent performance and top-of-the-line features. Though restoring the device to factory settings can return it to its out-of-box state, this can be terrible sometimes: You quickly realized all data in OnePlus such as Gallery pictures, messages, contacts, notes, app data, etc. has been erased, and everything is unrecoverable without a backup. Or maybe you accidentally deleted some valuable files on OnePlus, or perhaps you lost important stuff after updating the phone to a newer Android version...
If you're suffering from a significant data loss somehow, here are a handful of ways you can take to help recover data from OnePlus phone and get back the information that is of great value—whether you have backup or not. Each method is relatively easy to follow.
Ultimate software option: Android Data Recovery
No matter how you lost the files, or even if you didn't do a backup, your best bet is to try using a third-party program to recover deleted data from internal memory on OnePlus. With tools for quickly finding missing data files in the phone storage & SD card and effectively retrieving individual items to computer, Android Data Recovery is a great tool enjoyed by users around the world. It even comes with "Android Data Backup & Restore" and "Broken Android Data Extraction" , which can help you create backup easily, and recover lost or deleted data from a broken & damaged device.
For OnePlus data recovery to work, you need to do it as soon as possible once you realize the loss of data. Otherwise, there's good chance that you will overwrite the data, rendering it unrecoverable.
Ah, the nitty-gritty. Here's the guide on recovering files on OnePlus which have been deleted accidentally or disappeared randomly. Just download the utility and install it onto the computer, and then complete the rest process by following the directions.
Step 1: Run the app and connect OnePlus to computer
Launch the software to get started.
On the startup window, choose "Android Data Recovery" tab, and then connect your OnePlus handset to the computer via the included USB cable.

Step 2: Turn on USB Debugging option in OnePlus
After connecting your OnePlus, you'll be asked to enable USB Debugging to allow access to the phone. If you've already done so, you won't see this prompt and you can just continue.
Full Guide: How to Enable USB Debugging on Android

Step 3: Select types of data to scan for lost files
Go ahead and choose what you'd like to scan and recover. Click Next Button.
Tip: Recovering deleted files from OnePlus memory can be quick. If you select all types of files, the scanning time can increase, however. Changing the quantity of file types could save you much time at the computer waiting for the scan to finish.

Step 4: Allow Android Data Recovery access to OnePlus Phone
Before continuing, you need to root your OnePlus to let the application conduct a deep scan for more phone data. To do this, click Rooting Tools button, and download KingoRoot—a root tool to grant privileges to other apps, and then follow the wizard to complete the process.
Detailed Instructions: How to Root an Android Phone

Now that your phone is fully rooted, the software should automatically focus on scanning internal storage to search for lost or deleted contents. Wait for the process to finish.
Step 5: Preview and recover OnePlus data
Now you're presented with decent scanning results, sorted by the categories on the left pane.
Next choose data to retrieve from OnePlus. You can either click each box next to the category from the left pane to highlight all items, or check certain files of each category on the right pane.
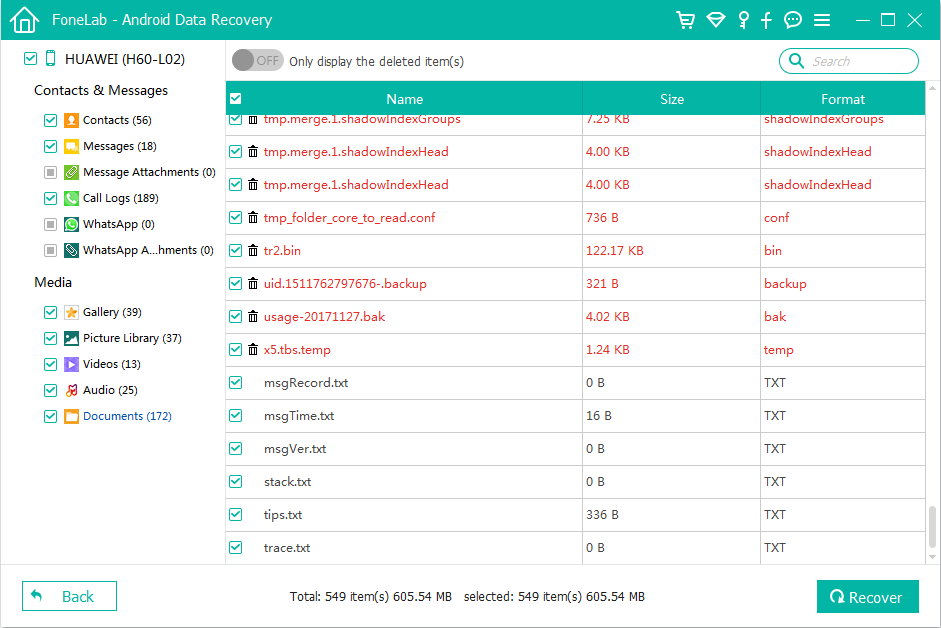
Once that's all set, click Recover button to restore OnePlus deleted data to the computer. This takes just a few seconds.
Restoring from Google Drive
This step obviously doesn't apply to you if you never enabled backup feature to back up OnePlus to Google Drive, but if you do, it's perhaps the easiest approach to restore your lost or deleted files. To use Google backup for getting files back to OnePlus, follow the below-mentioned steps:
That's done, your deleted files like contacts, photos, documents and more should all be restored to the app where they resided before being lost. Note that the location of "Backup and Restore" option and "Restore Files" option might vary slightly based on the OnePlus phone you're using.
Retrieving from backup via OnePlus Switch
This is another backup-restore route. OnePlus corporation has established its reputation by providing OnePlus Switch app to manage data on the device. Not only can OnePlus Switch transfer files to another (new) device, but it can also backup stuff as a compressed archive in place and restore it to the phone if necessary.
If you ever use the tool to back up data of OnePlus, you're ready to restore the backup to retrieve anything you want to put back to the handset. Let's begin.

Restore (Unhide) files in OnePlus from Lockbox
There's one feature that is seemingly always ignored: native Lockbox feature in OnePlus's File Manager (or known as Secure Box initially). It lets users hide photos, videos, documents and whatever you don't want anyone to access to, even the third-party apps. Once the files are moved to the Lockbox, you won't be able to see them in the stock app like Gallery, Recent Files, File Manager.
The moment you realize you lost files, consider whether you moved the files to the Lockbox. If so, unhide and restore data files to OnePlus—the app offers option to do this.
Now the files are restored to the original location where they were saved before being hided.