
How to Recover Data on Samsung Galaxy Phone
Gallery app on an Android phone is excellent for storing photos and videos taken with the standard Camera app, screenshot taken by pressing hardware buttons, and images downloaded from online or saved from text messages, making those pictures accessible in one single interface.
While many Android phones support a microSD card for expanding the storage, users get used to save the photos in the internal memory, and in most cases, any photos you take are by default stored in the internal storage unless you have an SD card installed and change the location to the card via the camera app.
If at any time pics were deleted from the internal storage of Android phone and you're looking for a way to recover deleted files, you're in the right place. In this article, we'll describe:
Where Are Pictures Stored on Android Internal Memory?
Photos taken on the stock Camera app get stored on either internal storage or an SD card depending on the settings you changed to. In order to change the directories for the pictures, you just need to open Camera app, tap Settings icon, tap Storage location, and then choose Internal Storage or SD card. By default, the option for Internal Storage is selected.
Typically, the photos on the Android phone can also be found in the DCIM folder through My Files app (file manager app.) Note: some Android phones remove the SD card slot, so anything including photos are in the internal storage.
In addition to photos, you can access other files using the file manager app.
Cheers! You can Recover Photos from Android Phone Memory
If you decide you don't need the unsnecessary photos - perhaps they're blurry, duplicated or whatever, you can delete them from Gallery easily by selecting one photo and many photos and tapping Delete button.
However, mishap happens, inevitably. Photos are somehow deleted from Android Gallery app, and worst of all, the whole camera album along with all photos have been deleted, and it's in the internal storage. Finding no photos in Recently deleted' folder or a Recycle bin or Trash doesn't mean that you can't recover deleted photos from Android phone internal memory. Thankfully, the Android data recovery makes it easy to find and retrieve lost data - though you may need to try to find the right one.
In general, the tool should be reliable with powerful capabilities in ways to scan internal memory of the phone for the deleted or lost data and get them back instantly. This is where the Android Data Recovery software steps in.
Before diving into the steps for Android photo recovery (internal memory), it's important to know one truth: The deleted photos are not actually gone for good, and you probably run the risk of ruining the deleted files by writing over them. To stop this, don't use your phone as soon as you realize that you delete the pictures and carry out the recovery process as quickly as possible.
Guide to Retrieve Deleted Pictures from Phone Memory
Simple, Flexible; Windows, macOS
Unless the deleted photo is overwritten, the Android Data Recovery software could find them out and recover them as expected.
It's a flexible program for Mac and PC users. It helps you recover photos and other files on Android phones and tablets - internal storage as well as SD card. You have the full control over recovering what you want at once, no matter a single file or multiple files: photos, contacts, messages, call logs, WhatsApp messages & attachments, videos, etc.
Basically, you connect your phone to the computer and the tool scans the internal storage to search for the deleted data. During the process, you'll need to enable USB debugging mode on Android for a solid connection and allow root access to the device to get a better scan and recovery results. Either action will not touch any data in the internal storage and SD card.
Follow the steps below to recover deleted photos from Android internal storage. After this, we also cover how to recover data from SD card in Android phones.
Step 1: Connect Android phone to computer and run the tool
Attach your Android phone or tablet with the computer, then open up Android Data Recovery utility.
From the main interface, select "Android Data Recovery" mode.

Step 2: Allow USB debugging on the phone
Each time you connect the Android phone to the computer, you're asked to open USB debugging on the device. To do this, go to Settings app, tap About phone > Software information, then tap Build number for 7 times until the Developer mode is turned on.
Then, go back to Settings, tap Developer options, and switch on USB debugging. A notification saying "Allow USB debugging?" will then pop up, and you just tap Allow to continue.
Learn more: How to enable USB debugging mode on an Android phone & tablet

Step 3: Choose certain types of data to recover
All being well, you will be presented with a window offering you the types of files to choose for recovery. From there, choose what you wish to recover by checking the box next to each item and click Next button.

At this point, the software runs a normal scan. This will check your device information and analyze your phone. You can apply this to see if the deleted files are found out. If this works, you can recover deleted photos android internal memory without root. It sounds great!
Otherwise, try to use Deep Scan mode which will find all existing and lost data. To do that, click Rooting Tools button. This will redirect you to a site where you can get KingoRoot tool to root your Android mobile. No worries, the root process is safe and won't affect your data.
For more information about the rooting process, visit our guide.

Step 4: Preview and recover deleted photos from Android internal memory
When the scanning process is completed, the software gives you a result with all data sorted into categories.
To recover pictures from Android internal storage, click "Gallery" category on the left-hand side of the window, and then select the photos you want to get back. These include camera photos, screenshots, pictures from online sources, PC or other devices, as well as images from emails or text messages. The "Picture Library" category contains the cache images.
You can also double-click the photo to view it in full size.

Once done, click Recover button and initiate photo recovery process, and within a few seconds, the photos deleted from Android memory storage are recovered and saved onto the computer in JPG, PNG, JPEG, TIFF, GIF, or BMP.
To get the recovered photo files back onto Android phone gallery, connect the device to the computer with USB cord, copy the photos on the PC and paste them in the DCIM folder on the device. When done, the photos will appear in the Gallery app.
Be aware, that you can never recover deleted photos from Android internal storage after factory reset unless you have a backup of those photos on Google Photos, Dropbox, computer or other backup services. Resettting the mobile phone to factory conditions will technically and completely wipe off the data, settings, passwords and apps, making the device feel like new.
If Deleted Photo Is in Trash...
Android smartphones have been introduced a Trash folder or Recycle bin folder (or the like based on the manufacturer) to the Gallery app, giving users a chance to recover the photos. You have a certain time frame, may be 15 days or 30 days, to decide on whether the photos are supposed to keep on the device or not. This is a neat feature if you accidentally deleted tons of images unknowingly from the internal storage.
To recover photos from Gallery trash to Android phone memory:
1. Open Gallery app on your phone.
2. Navigate to the Trash folder, and browse through the deleted photos there.
3. Select the ones you're going to restore.
4. Tap Restore to get the photos back to any album it was in.
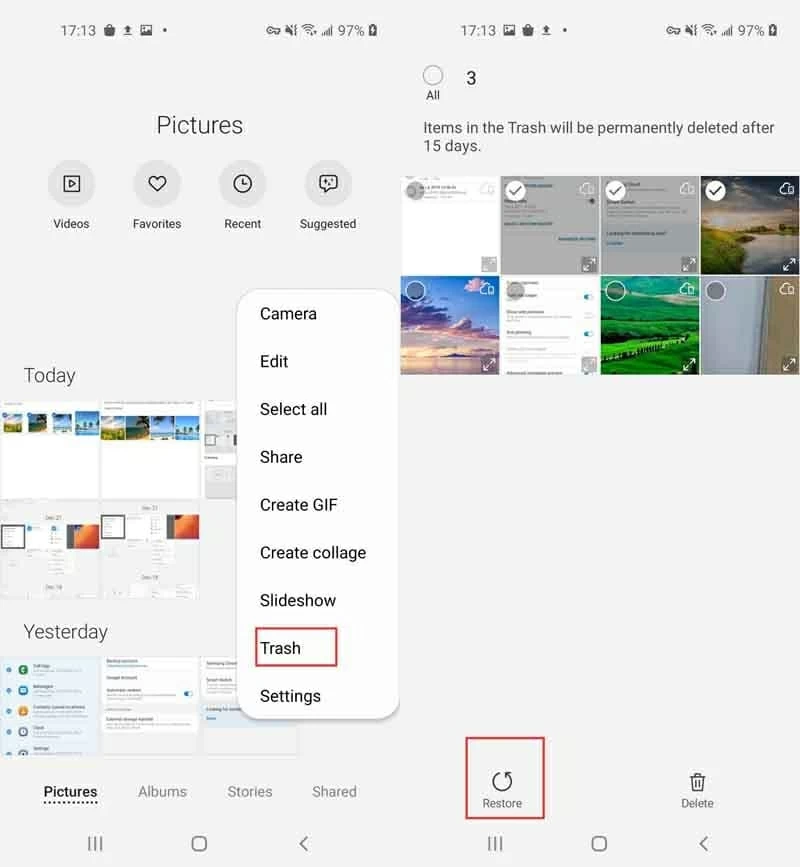
If Back up & Sync Is Turned on in Google Photos...
We believe that you may back up photos to Google Photos by using the Back up & sync feature. Google Photos is a life-saver when you're worried about losing photos, you're about to free up internal storage, or you're ready to getting a new device.
Typically, it does two basic things: back up the photos in the background if you turn on Back up & sync feature, so the deleted photos in the storage aren't really deleted; and download the photos from the backup and restore them to the device, if needed.
1. On your Android device, open Google Photos app.
2. Make sure you're signing into the same Google account which you used to back up the photos.
3. Tap on the deleted photos to open it.
4. Tap three dots at the upper-right corner of the screen and select Save to Device (or Download) from the menu. This photo will save to the gallery library. If the photos are already in the internal storage on Android, this option doesn't appear.
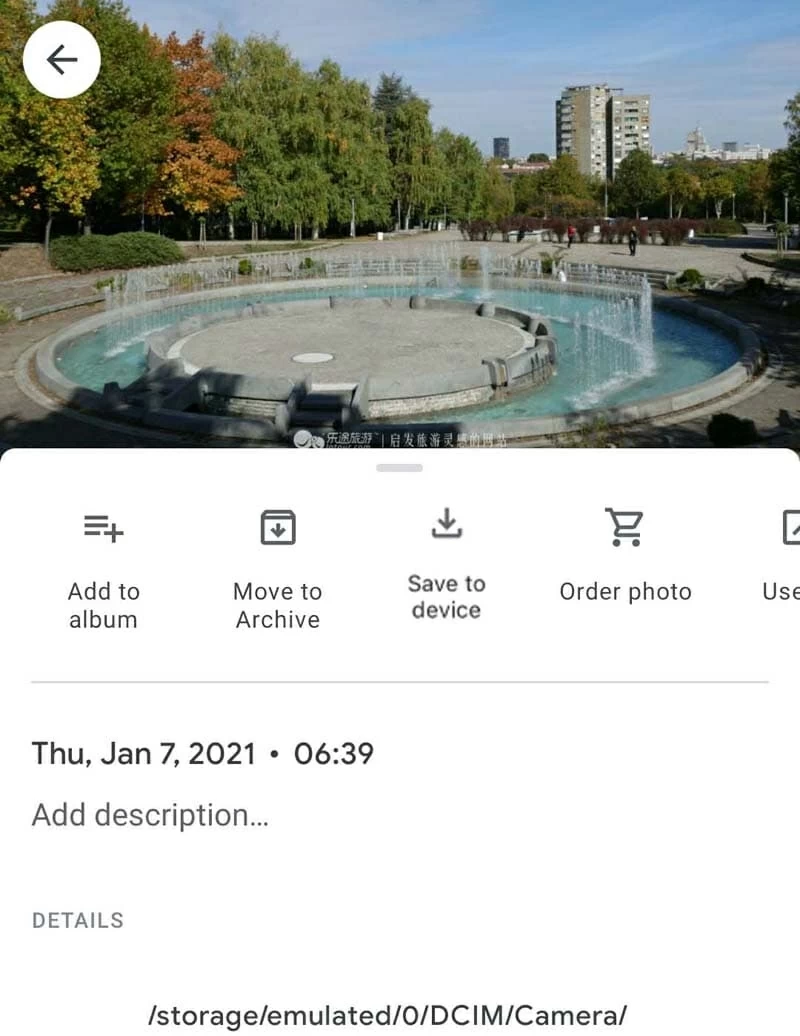
What to Do If Photos in SD Card Have Been Deleted or Lost
Photos loss happens not only on the internal storage, but in the SD card that is installed on the Android phone. In case you deleted pictures in SD memory card, you can retrieve them with an SD card data recovery tool.
Things are made pretty simple here. Data Recovery is fantastic and does what it claims in its intuitive interface: put the SD card of Android into a card reader, connect it to computer and the software scans the data and recover it in a seamless manner. It also has the ability to recover files on the computer.
Performing a data recovery of the SD card attached with Android phone is trouble-free, and we've already covered a detailed tutorial for doing so.
1. Take out the SD card from the Android phone and insert it to the card reader.
2. Attach that reader to the PC.
3. Launch the software and select your SD card in the 'Removable Drives' section. Click Scan button to proceed.

4. The software will now analyze the SD card. Let it do its business and see what files it turns up. This may take a few minutes to finish. If you can't find the lost photos and data, the Deep Scan mode is needed to be applied.
5. Select all the images you want to retrieve and click the Recover button. Choose the location where you want to recover the data to.

That's it! Photos found.