
How to Recover Deleted Files on PC with or without Software
Did you just lose a ton of data from your USB flash drive? Check out this extensive post to find out some of the best ways to recover the deleted files on your USB flash drive.

The files deleted from a flash drive can be recovered in a variety of ways.
A USB flash drive or a memory stick is essentially a portable storage media that generally stores some of our crucial data files. Most people will sweat when they encounter unexpected data loss or accidentally delete some of the important files from their flash drive. Not anymore!
Also Read: How to Recover Deleted Files from SD Card
The deleted files on the flash drive do not get erased until you overwrite them with new data. Your deleted USB files can still be restored if the flash drive is not physically corrupt or damaged. So, wipe those tears away as we have some of the best tricks to help you recover the deleted files from a flash drive painlessly:
Losing or deleting files on a flash drive isn't an uncommon occurrence. We often see people looking for solutions to restore permanently deleted files on storage media. Data loss can happen due to accidentally deleting or pressing the Shift + Delete combination after selecting files. You may even lose important files if you formatted your USB flash drive inadvertently.
But the good news is that the deleted flash drive files aren't really erased. They continue to exist in the USB drive until you replace them with newly written data. So your deleted flash drive files are recoverable if you follow the right steps.
And before the deleted file recovery, here's something you should consider doing once you realized files are missing on the flash drive. Quit using the flash drive! Stop writing any new data on it if you want the deleted USB drive files to return.
While there are several ways to recover files from a USB flash drive, you will always have to resort to software if you did not back up the data. Don't worry, we have found some of the best methods to get your crucial files back with and without software!
Note:
Recovering deleted files from a flash drive is no rocket science. However, you should quickly head over to the Recycle Bin after you realize the USB flash drive lost data. Open the Recycle Bin on your desktop or just search for Recycle Bin in the Windows Search Bar at the bottom. Files moved to Recycle Bin will stay there until they get manually deleted. So move quickly to restore:
Step 1: Search for Recycle Bin in the Windows Search Bar or find it on the desktop.
Step 2: Look for the files you accidentally deleted from your USB drive.
Step 3: Select the files you want to get back and right-click for Restore option.
Step 4: Go back to the original folder and check if the flash drive files are restored successfully.
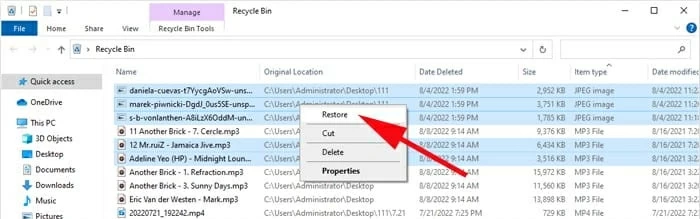
Restore the deleted files from Recycle Bin to the flash drive where they used to stay.
Note for Mac users:
The files deleted from a USB flash drive will directly go to the Recycle Bin and stay there. But the Shift + Delete combination is going to completely delete the files you select on the USB flash drive. Similarly, emptying the Recycle Bin will also lead to permanent deletion. Still, these permanently deleted files can be restored if you act quickly and use the Data Recovery tool.
It is one of the most reliable ways of restoring permanently deleted files on a USB flash drive as it basically recovers all types of deleted files from any hard drive and portable storage media. The Data Recovery prides itself in being extremely easy to use and successfully performing quick / deep storage media scans, ensuring that you can retrieve every deleted file from your computer, external hard drive, USB flash drive, SD card and other storage devices.
Not just that, you're also able to find the specified files that you deleted from the flash drive by customizing the scanning process in the chosen storage areas. Furthermore, its quick preview feature allows you to preview the types of deleted files like pictures, videos, music, office documents, PDFs and many other files, which, to some extent, eases the whole file recovery process on a USB flash drive. Now, follow the recovering steps:
Step 1: Install Data Recovery on your computer.
Step 2: Launch it after a successful installation. Take a minute to get used to the interface. And make sure the USB flash drive is connected to your computer.
Step 3: Inside Data Recovery, select the data type(s) and flash drive to start scanning the drive. Once selected, click on the Scan button.

Tick the deleted file types and choose the USB flash drive which you want to recover data from.
By default, the Quick Scan will start and scan through the flash drive to find the required file types.
Tips for Quick / Deep Scan:
Step 4: Choose the files you want to recover on the flash drive and click on Recover.
Upon scanning, Data Recovery will show you the files it can potentially recover. You're allowed to preview the deleted files before recovering them, or simply use the Filter feature to sort the files.

Use Quick / Deep Scan to find the files deleted from the flash drive and recover them.
It's time you choose a recovery location in the message box that pops up next. Recover the deleted files in a different location to avoid overwriting and click on OK to start the process.

Once finished, check the deleted flash drive files in the recovery location.
Well, with the Data Recovery tool, you have full control over the file recovery process. Using the two scan modes coupled with the preview and filter features, restoring the deleted USB files can be easier and quicker than ever.
CMD (Command Prompt): The first way of recovering deleted files from a flash drive without software is to use CMD. The Command Prompt is an in-built tool that comes with Windows operating systems. It works on special written commands and is quite easy to use. Best of all, the method is free and delivers quick results to find the lost files on the flash drive.

Replace 'E' with the letter representing your USB flash drive.
File History: Most newer versions of Windows computers have a preset File History tool that regularly backs up data or different versions of files on your system. Since it has the complete history of the files, you can use it to relocate the lost and deleted files on flash drive and recover them. However, this method is only valid if you have the File History tool enabled previously. Here are the steps you should follow to recover files from flash drive using File History:

Note:
So we have shared some of the best ways to recover deleted files from your USB flash drive. Indeed, all the methods mentioned above work like magic. And if you're looking for the easiest and most effective solution, go for Data Recovery. It doesn't require you to make a previous backup of your USB data, and makes the flash drive file recovery a walk in the park.
1. Where do the files go after getting deleted from a flash drive?
Generally, the files deleted from a flash drive will be placed to Recycle Bin / Trash if you just deleted them on your computer. What you may not know is that the deleted files will remain on your USB flash drive until their storage space is taken up for new data.
2. How to recover files deleted from USB flash drive without software?
There're several ways available to recover deleted files from your USB without software for free:
3. How to recover deleted USB files with CMD?
Firstly, connect your USB drive to your computer. Then follow the steps:
4. Is it possible to recover the files from a physically damaged flash drive?
The files lost or deleted from a USB flash drive can be easily recovered using the Data Recovery software. But if the USB drive has been physically damaged completely, you may need to take it to a data recovery center for professional suggestions.