
How to Restore Deleted Files on Windows 10 Effectively
PCs have built-in tools like Recycle Bin, File History, and Windows Backup to perform file recovery after deletion, while some software also helps in recovering PC-deleted files.

Step-by-step guide to find and recover the deleted files on a PC.
We live in a world where digital data is indispensable. The data on our computers holds some of our most precious information, such as our personal data, photos, business files, and many more.
When you accidentally delete a file on your PC, it can be incredibly frustrating, especially if the file was something you had been working on for days, weeks, or even months. Actually, deleted files can still be recovered on a Windows PC. There is no need to worry if you accidentally delete some crucial files. To restore the lost files on a PC, there are several recovery methods available:
Permanently deleting files does not completely remove them from your computer. Not right away, at least. You can still access the deleted files on your PC storage. They are just marked as invisible. But, if you keep using your PC, new data will overwrite the existing deleted files. Therefore, it is necessary to stop using your computer immediately if you want to recover the deleted files from your PC.
Important:
The Recycle Bin is the first place you should check when you fortuitously delete your files on PC. All deleted files should go straight to the Recycle Bin unless you make permanent deletion by Shift + Delete or empty the Bin completely. To recover deleted files from Recycle Bin on your PC:
1. Get started by launching the Recycle Bin.
2. Locate the deleted files.
3. Restore deleted files from Recycle Bin on PC.
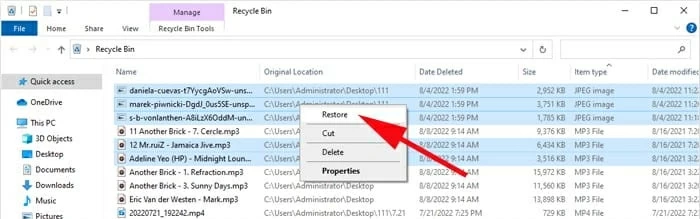
The files in Recycle Bin folder can be easily restored to their original location on your PC.
Click the Restore option from the menu that appears after you locate the correct files. Deleted files will be returned to their original folders. You can search for the file name in the search bar if you don't know where it was.
Accidentally deleting important files can be very irritating. The luckiest thing is that you can always restore what you've deleted from the Recycle Bin on your PC. But, when you have emptied the Recycle Bin and all your deleted files are gone, what can you do?
Your deleted or lost files can be recovered or undeleted using recovery software such as Data Recovery. It offers users a fast and effective way to recover various deleted files from your computer and from almost every type of storage device that your computer is capable of reading.
Step 1. On your PC, launch the Data Recovery program.
Step 2. Specify the data type(s) and then drive to scan.
Choose the types of files you wish to recover and select the locations where you'd like to restore from. Click on the blue Scan button to quickly find the deleted files from selected drives.

The simple interface lets you easily select what deleted files to recover and where to restore from.
It's also able to recover data files from a removable drive which is connected with your PC.
Step 3. Search for the file(s) to be recovered on the PC.
After a quick scan, the program will display the deleted files it found on your PC. Deep Scan mode on the upper-right corner is a premier option to find more deleted items if the Quick Scan doesn't reach the files you're looking for.
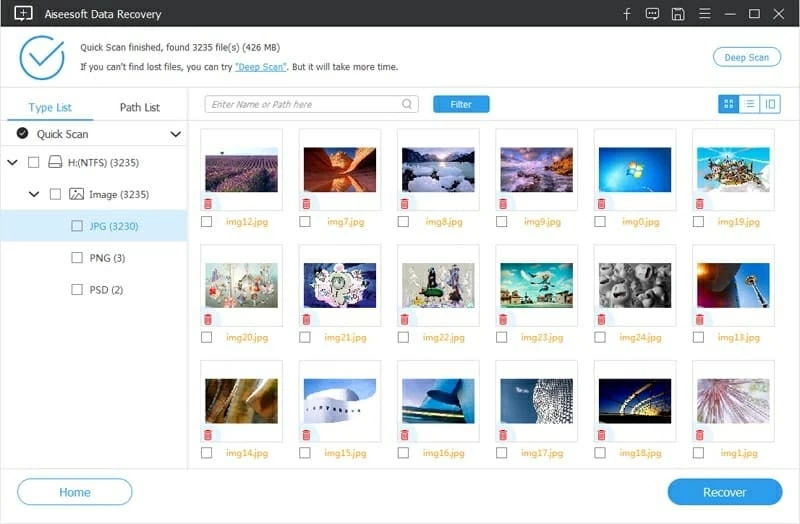
The scanned results on the screen will be sorted by the data types.
Step 4. View and recover data files.
All the recoverable files are sorted according to their file types. You can check specific data types from the left side and preview the scanned results. Simply tick everything you wish to recover, and click on the Recover button to get them back.
Tips:

Your deleted files will be accessible on this PC after the file recovery is finished.
With this amazing Data Recovery software, not only can you recover photos but also a wider variety of file types such as videos, music, various documents, email, etc. Each of these file types has a different format, and the file recovery plan works with all of them.
Not to mention its straightforward and simple interface. Even the ones with little tech knowledge can use this great tool. Its user-friendly layout displays all the options and features so that anyone can easily understand.
When you accidently or permanently delete a file on your PC and want it back later, the online cloud backup may help you avoid dealing with the undesirable data loss. It doesn't matter what cloud service you're using. You can restore your deleted files from the latest online backup if you get into the good habit of backing up your data regularly.
1. Online Trash Bin recovery.
Cloud storage services like Dropbox and Google Drive do not remove the files immediately when you delete them. The files you deleted has been moved online into a Trash folder. So when you get your files permanently deleted from your PC, try the cloud-based solutions to get them back.
2. Find deleted files in Google Drive.
The files you remove and delete in Google Drive are kept in the Trash — a folder like Recycle Bin on a PC. After deleting the files, you'll have the access to restore them in 30 days by default. So if you deleted some files recently using Google Drive app on your PC, there's possibility to restore get the deleted files back yourself.

Navigate to your cloud storage and restore the deleted files from its Trash folder.
Using Data Recovery tool and cloud storage services, you can easily restore deleted files to your PC even if you can't find them in the Recycle Bin or think they're gone forever. But can permanently deleted files or folders be recovered without the assistance of software? Fortunately, your PC does support the local file recovery with several built-in features below:
The preset File History on PC allows for simple data recovery as well as the recovery of permanently deleted files on a Windows OS computer. Once enabled, it automatically saves different versions of your files and folders as backups. When you cannot find your original files no matter they are lost or deleted, you can certainly restore them from backups it has kept before.
Tips:

Run PC File History, select deleted files from the timeline and restore them to a previous version.
To back up your PC with File History:
Backup and Restore is another feature in Windows PC that allows users to create backups and restore files from the backups. It's also capable of recovering permanently deleted files or folders on your PC without the help of software.
If your PC is running Windows 10, restore the deleted files from a previous backup:
Step 1: On the taskbar, open Start menu and type Control panel.
Step 2: Go to Control Panel > System and Security > Backup and Restore (Windows 7).
Step 3: Find your deleted files from previous versions of backups and restore them as you want.
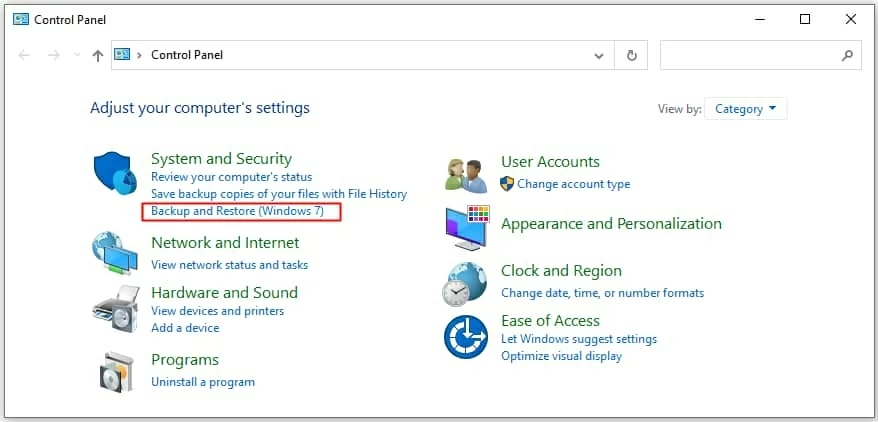
Restore the files from a backup created earlier on a Windows PC.
If your PC is having Windows 11, then restore files with Backup and Restore by following:
Step 1: Connect the external drive or portable storage device that stores your backup files.
Step 2: Enter and select Control Panel on the taskbar.
Step 3: Choose Backup and Restore (Windows 7) > Select another backup to restore files from.
Step 4: Locate the external or mobile storage media, and follow the on-screen instructions to get the deleted files back to your PC.
The restore point service helps you roll back the changes by creating a backup copy of the data files. It brings you the possibility to recover files from the Previous Version that your PC has kept before you mistakenly delete one or more important files or folders. No matter how many times you empty the Recycle Bin or Shift delete your files or folders, it still works.
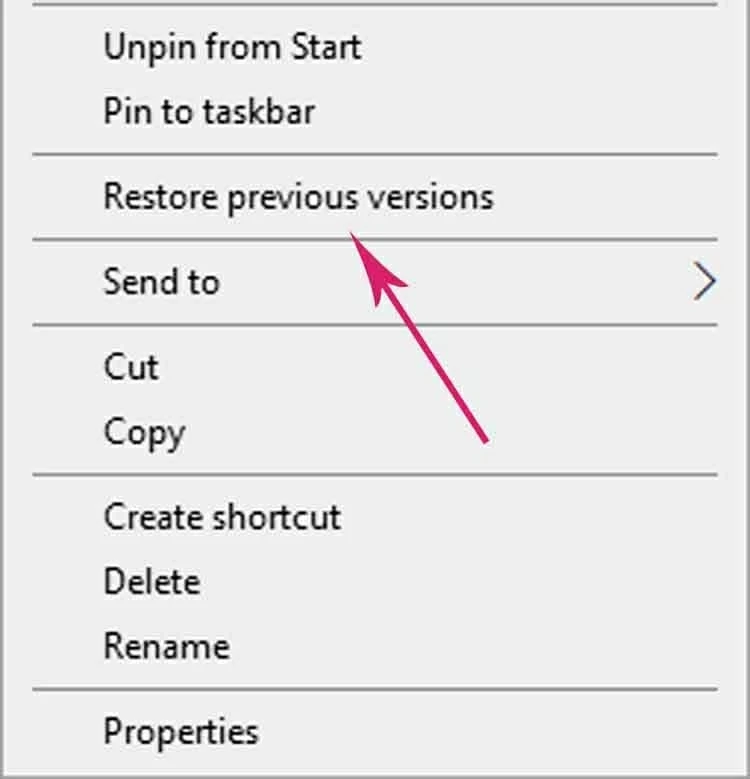
Retrieve deleted PC files from Previous Versions.
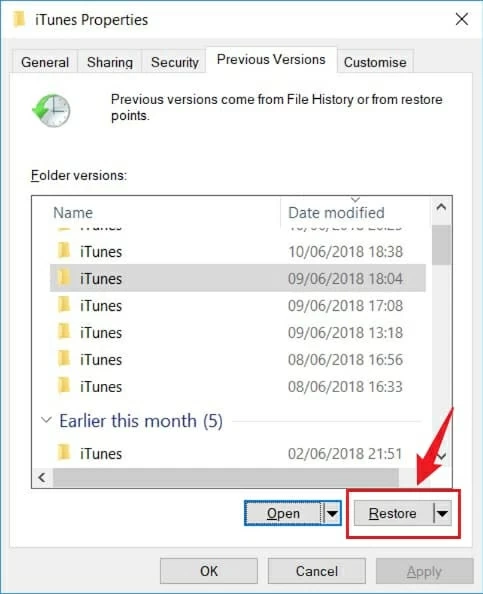
Restore PC files or folders to their previous versions.
1. Where can I find the deleted files on my PC?
The files will be moved the Recycle Bin by default after getting deleted on a Windows PC. The deleted files and folders will keep staying in the Recycle Bin until you clear everything manually.
2. How do I recover permanently deleted files from my PC?
To perform a PC file recovery after permanent deletion, simply get Data Recovery tool on your computer. Run the app > Select file types and location drives > Start scanning the deleted files > Choose what to recover > Restore them to the original location or a target folder.
3. Is it possible to recover deleted files after formatting PC?
There are several ways to recover formatted files from a PC. If you've created computer backups lately, you an easily restore your deleted files with built-in features on your PC:
4. Can you recover deleted photos on Windows?
Yes. The deleted photos are recoverable on a Windows PC before they are overwritten by the new data. So make sure you stop adding pictures on your PC and try to restore the deleted ones from a recent backup. It can be a Windows Backup, or a backup from your cloud storage services. You can even return your picture folder to a previous version to get the lost items back.
At any time, your old or deleted files may be needed. To prevent any inadvertent data loss in the future, it's time now to have a file recovery plan on your PC. It's never too late to be prepared for emergencies, like error deleting crucial files at an inopportune time, by having the right tools on hand to recover deleted files and folders on your PC. With luck, the Data Recovery, Cloud services, and many built-in Windows features can help you with that.